win10系统athr.sys文件导致蓝屏的解决技巧
发布日期:2019-08-04 作者:电脑公司 来源:http://www.086111.com今天和大家分享一下win10系统athr.sys文件导致蓝屏问题的解决方法,在使用win10系统的过程中经常不知道如何去解决win10系统athr.sys文件导致蓝屏的问题,有什么好的办法去解决win10系统athr.sys文件导致蓝屏呢?小编教你只需要1、电脑发生蓝屏现象,第一时间记录最重要的信息,sTop后面的就是停机码: 0x000000d1(d1为停机简码)。 1蓝屏停机码 d1 惠普笔记本win10系统下athr.sys文件导致蓝屏如何解决 2、使用蓝屏查询器可以知道出错的原因: 代码: 0x000000d1 原因: 所传送的信号不正确。 1蓝屏0x000000d1就可以了;下面就是我给大家分享关于win10系统athr.sys文件导致蓝屏的详细步骤::
1、电脑发生蓝屏现象,第一时间记录最重要的信息,sTop后面的就是停机码:
0x000000d1(d1为停机简码)。
1蓝屏停机码 d1

2、使用蓝屏查询器可以知道出错的原因:
代码: 0x000000d1
原因: 所传送的信号不正确。
1蓝屏0x000000d1
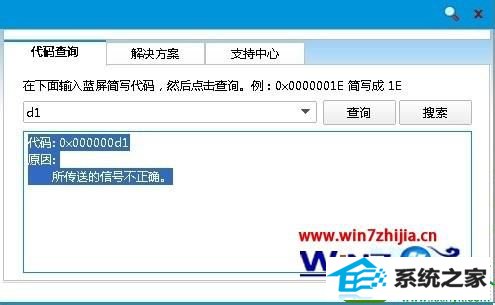
3、相信通过停机简码(d1)查看到出错的原因,用户并不能理解具体的出错范围和解决办法。这是因为同一个停机码,可能会有很多种原因导致的。所以,再看蓝屏截图,底下就有导致蓝屏故障的文件名:athr.sys(这才是关键所在)!
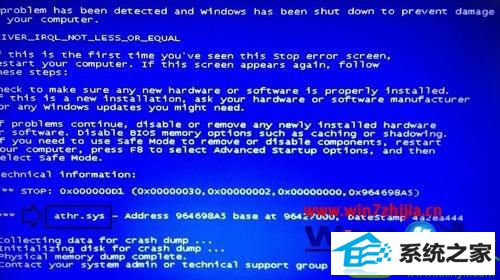
4、这个athr.sys文件是无线网卡的驱动程序,找到匹配操作系统的网卡驱动程序软件更新一下即可。使用windows+E快捷键,调出资源管理器→打开控制面板;
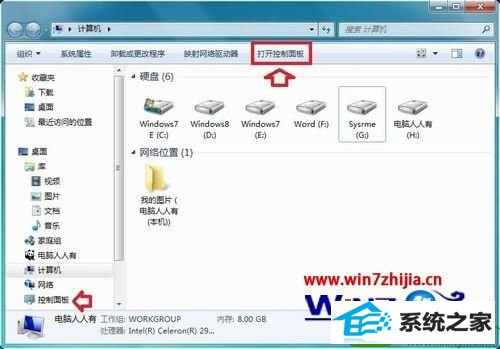
5、控制面板→系统和安全;
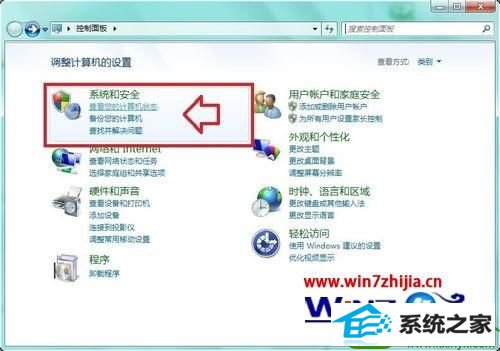
6、系统→设备管理器;
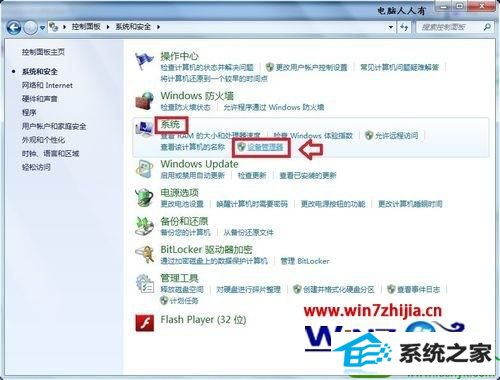
7、网络适配器→右键点击 无线网卡设备→更新驱动程序软件;

8、更新驱动有很多种方法:
如有购机时附带的驱动光盘,那是最合适的。点击 浏览计算机以查找驱动程序软件→将驱动光盘插入光驱→再在弹出的对话框中点击浏览计算机以查找驱动程序软件→指向光驱中的驱动程序光盘。
9、也可以使用操作系统内置的驱动程序库更新之:
网络适配器→右键点击无线网卡→更新驱动程序软件→浏览计算机以查找驱动程序软件→从计算机的设备驱动程序列表中选择。
10、在这里有两个版本,看好了,选择不同的版本(驱动不是最新最好,而是匹配才好!)。

11、如果更新驱动之后系统有异常,可以选择回滚驱动程序(还原到老驱动程序)。

12、还可以使用有线网络(网线直插电脑,确保网络畅通)→自动更新驱动程序;
无线网卡→自动搜索更新的驱动程序软件。

上述给大家介绍的就是关于惠普笔记本win10系统下athr.sys文件导致蓝屏如何解决的全部内容,有碰到一样情况的用户们可以采取上面的方法步骤来处理吧
栏目专题推荐
系统下载推荐
系统教程推荐
友情链接