win10系统提示AMd driver已经停止响应并已成功恢复的设置教程
发布日期:2019-08-06 作者:电脑公司 来源:http://www.086111.com今天和大家分享一下win10系统提示AMd driver已经停止响应并已成功恢复问题的解决方法,在使用win10系统的过程中经常不知道如何去解决win10系统提示AMd driver已经停止响应并已成功恢复的问题,有什么好的办法去解决win10系统提示AMd driver已经停止响应并已成功恢复呢?小编教你只需要1、桌面-右单机-显示卡属性!99% AMd driver已经停止响应都试软件切换是高性能所致,我们直恢复出厂设置如图,最好所有都未配置!以后不设置它就行!(如果这样还不行就试试下面方法); 2、卸载AMd显卡驱动重新安装官网最新版本的显卡驱动就可以了;下面就是我给大家分享关于win10系统提示AMd driver已经停止响应并已成功恢复的详细步骤::
1、桌面-右单机-显示卡属性!99% AMd driver已经停止响应都试软件切换是高性能所致,我们直恢复出厂设置如图,最好所有都未配置!以后不设置它就行!(如果这样还不行就试试下面方法);

2、卸载AMd显卡驱动重新安装官网最新版本的显卡驱动!如图卸载驱动;

3、去官网找最新的显卡驱动安装!每个笔记本官网进去后找搜索框输入你的笔记本型号,然后找驱动支持,进入后找到你的系统版本,最后找到AMd显卡驱动下载即可!下载完后直接安装;
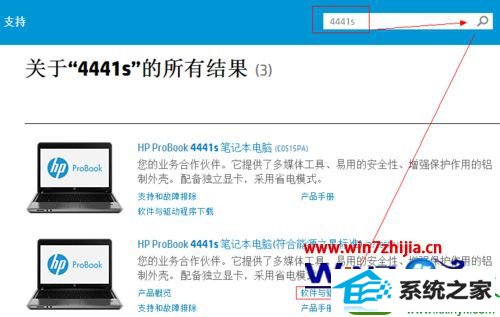
4、选择笔记本品牌官方的电源管理选项!如图,惠普的选hp的电源管理,联想的选lenovo电源管理。
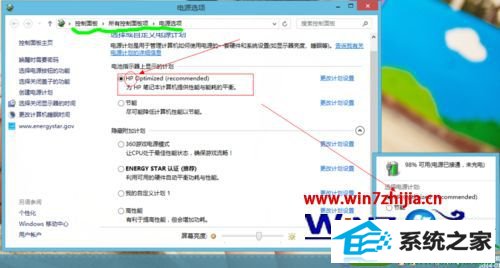
关于win10系统下提示AMd driver已经停止响应并已成功恢复怎么办就给大家介绍到这边了,有遇到一样问题的用户们不妨可以采取上面的方法来解决吧
栏目专题推荐
系统下载推荐
系统教程推荐
友情链接