主编解答win10系统设置控制孩子用电脑的时间的步骤
发布日期:2019-03-23 作者:电脑公司 来源:http://www.086111.comwin10系统是很多电脑用户首选的装机系统,然而有不少用户在使用过程中可能会碰到win10系统设置控制孩子用电脑的时间的情况。大部分用户电脑技术都是菜鸟水平,面对win10系统设置控制孩子用电脑的时间的问题,无法自行解决。不少用户都来咨询小编win10系统设置控制孩子用电脑的时间要怎么处理?其实可以根据以下步骤1.首先,点击"开始",选中"控制面版",在弹出的窗口中, 先中"系统和安全" 2.选择"用户账户和安全"这样的方式进行电脑操作,就可以搞定了。下面就和小编一起看看解决win10系统设置控制孩子用电脑的时间问题详细的操作步骤:
1.首先,点击"开始",选中"控制面版",在弹出的窗口中, 先中"系统和安全"

2.选择"用户账户和安全"

3.点击"添加或删除用户账户"

4.这里我的计算机的用户名是uubuge,你的用户名跟我的肯定不一样,但是用户一定存在,请给它加上密码,防止儿童通过这个账号登录计算机,那么接下来你的家长控制就没有意义了

5.改好密码后,我们再从"开始"->"控制面版",进入"控制面版",选择"用户账户和家庭安全"

6.先择家长控制

7.选择"创建新用户账户"
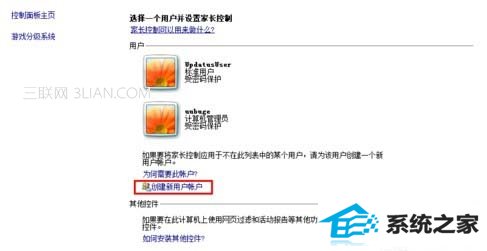
8.输入账户名为"儿童",或者输入你孩子的姓名,反正你想要输入的名字
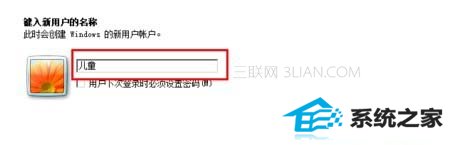
9.选择"启用,应用当前设置"
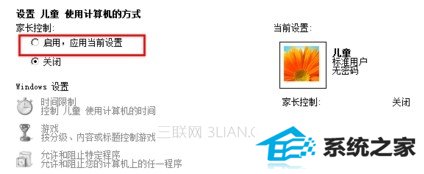
10.此项为对儿童使用电脑时间的限制,点击进去可以设置儿童的上网时间

11.如图,可以通过点击方块的颜色来设置允许上网的时间

现在设置已经完成,请重新启动电脑,登陆时,在选择登录用户为"儿童",此时进入的系统便是在家长限制下使用的系统。
栏目专题推荐
系统下载推荐
系统教程推荐
友情链接