笔者详解win10系统鼠标滚轮上下失灵的教程
发布日期:2019-09-16 作者:电脑公司 来源:http://www.086111.com今天和大家分享一下win10系统鼠标滚轮上下失灵问题的解决方法,在使用win10系统的过程中经常不知道如何去解决win10系统鼠标滚轮上下失灵的问题,有什么好的办法去解决win10系统鼠标滚轮上下失灵呢?小编教你只需要 1、在计算机上单击右键,选择【管理】; 2、点击【设备管理器】;就可以了;下面就是我给大家分享关于win10系统鼠标滚轮上下失灵的详细步骤:
方法一:
1、在计算机上单击右键,选择【管理】;
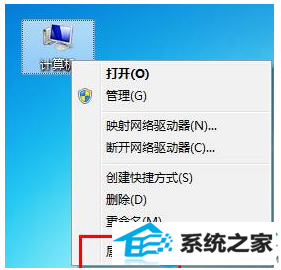
2、点击【设备管理器】;
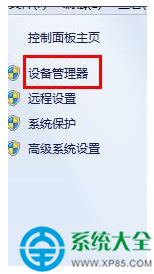
3、展开“鼠标和其他指针设备”;
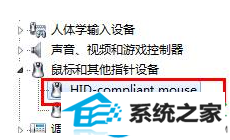
4、在下面的"Hid-compliant mouse"单击右键,选择“卸载”,弹出提示点击确定即可。然后重启计算机。
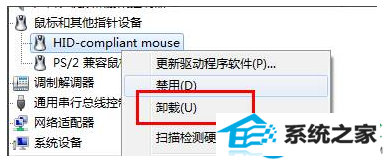
方法二:
1、按下“win+R”组合键打开运行,输入:regedit 点击确定打开注册表编辑器;

2、在注册表左侧依次展开:HKEY_CURREnT_UsER — Control panel — dosktop ;

3、在右侧双击打开【wheelscrollLines】项,将其数值数据修改为“3”点击确定保存;

按照以上的步骤完成设置后重启计算机即可。有需要的用户可以按照以上的方法设置,希望可以帮助到大家。
栏目专题推荐
系统下载推荐
系统教程推荐
友情链接