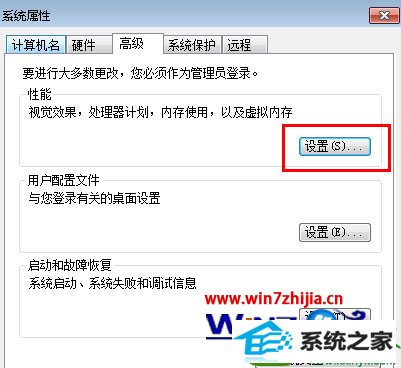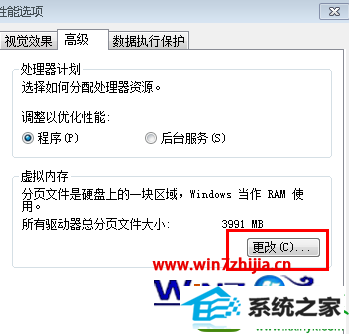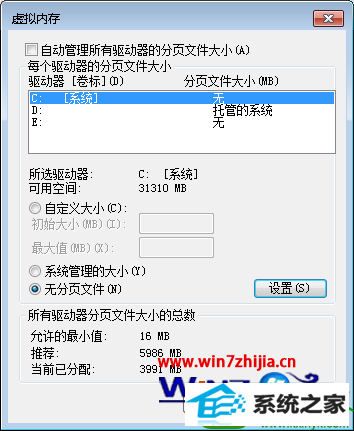图文详解win10系统将c盘的虚拟内存转移到d盘的方案
发布日期:2019-09-17 作者:电脑公司 来源:http://www.086111.com
win10系统是很多电脑用户首选的装机系统,然而有不少用户在使用过程中可能会碰到win10系统将c盘的虚拟内存转移到d盘的情况。大部分用户电脑技术都是菜鸟水平,面对win10系统将c盘的虚拟内存转移到d盘的问题,无法自行解决。不少用户都来咨询小编win10系统将c盘的虚拟内存转移到d盘要怎么处理?其实可以根据以下步骤1、首先鼠标右击电脑桌面上的“计算机”图标,选择属性选项,然后点击窗口左侧的“高级系统设置”选项; 2、在打开的窗口中,点击“高级”选项中性能下的“设置”按钮;这样的方式进行电脑操作,就可以搞定了。下面就和小编一起看看解决win10系统将c盘的虚拟内存转移到d盘问题详细的操作步骤:
1、首先鼠标右击电脑桌面上的“计算机”图标,选择属性选项,然后点击窗口左侧的“高级系统设置”选项;

2、在打开的窗口中,点击“高级”选项中性能下的“设置”按钮;
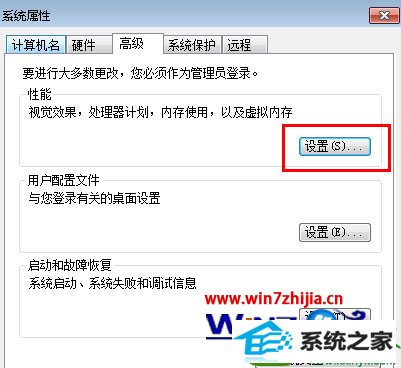
3、然后在打开的性能选项界面中,切换到“高级”选项卡,然后点击虚拟内存中的“更改”按钮;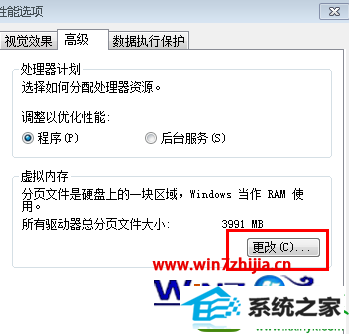
4、在打开“虚拟内存”对话框中,先选中“驱动器[卷标]中的C:”,然后点选“无分页文件”,再点击“设置”按钮,这时已经取消了C盘的虚拟内存;
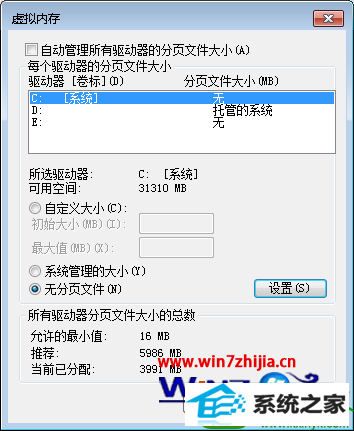
5、接着点选“自定义大小”,将“驱动器[卷标]”设在其它盘,并且输入虚拟内存的初始大小和最大值,点击“设置”按钮,点击“确定”,之后点击应用,然后退出虚拟内存,重启电脑即可生效,这时候就会发现“虚拟内存”所占用的空间已经移到d盘了。
以上就是关于深度win10旗舰版系统怎么将c盘的虚拟内存转移到d盘的所有内容了,有需要的朋友们赶紧自己试试看吧