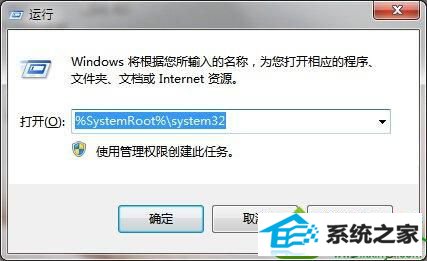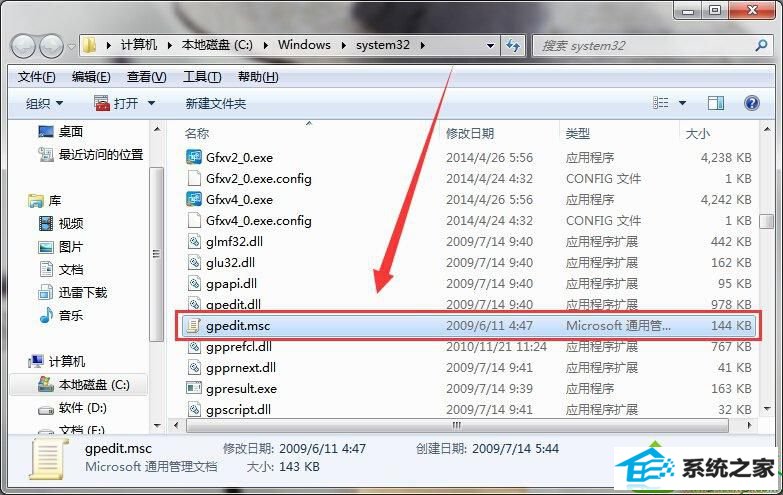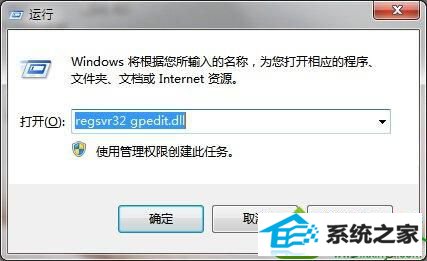大神研习win10系统在运行窗口输入gpedit.msc后没反应的办法
发布日期:2019-10-16 作者:电脑公司 来源:http://www.086111.com
今天和大家分享一下win10系统在运行窗口输入gpedit.msc后没反应问题的解决方法,在使用win10系统的过程中经常不知道如何去解决win10系统在运行窗口输入gpedit.msc后没反应的问题,有什么好的办法去解决win10系统在运行窗口输入gpedit.msc后没反应呢?小编教你只需要 1、登录到win10系统桌面,使用组合快捷键win键+r键打开运行窗口,在打开的运行窗口中输入“%systemRoot%/system32”回车确认打开文件所在目录; 2、在打开的文件目录窗口中,拖动滚动条找到“gpedit.msc”文件,并且从其他正常的电脑中拷贝过来将其替代即可。就可以了;下面就是我给大家分享关于win10系统在运行窗口输入gpedit.msc后没反应的详细步骤::
1、登录到win10系统桌面,使用组合快捷键win键+r键打开运行窗口,在打开的运行窗口中输入“%systemRoot%/system32”回车确认打开文件所在目录;
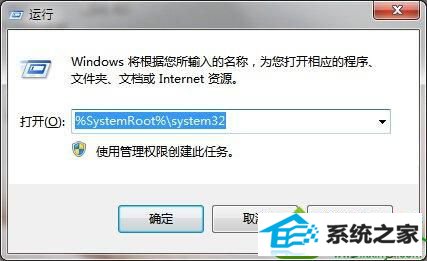
2、在打开的文件目录窗口中,拖动滚动条找到“gpedit.msc”文件,并且从其他正常的电脑中拷贝过来将其替代即可。
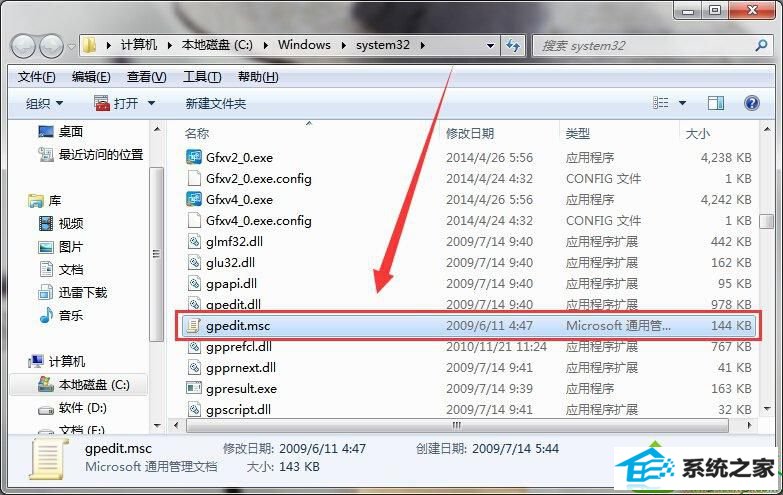
win10系统在运行窗口输入gpedit.msc后没反应解决方法二:
1、同样是打开运行窗口,然后在打开的运行窗口中输入“regsvr32 gpedit.dll”回车确认;
2、等待系统提示注册表成功添加即可。
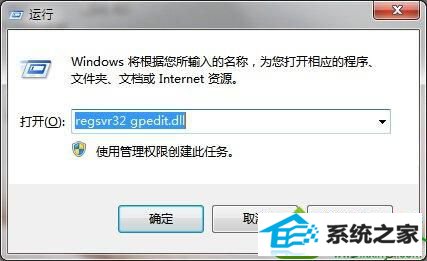
上次教程内容也就是win10系统在运行窗口输入gpedit.msc后没反应的解决方法,简单的两种设置方法,希望此教程内容能够帮助到大家!