怎么处理win10系统无法找到无线网络的方法
发布日期:2019-10-21 作者:电脑公司 来源:http://www.086111.com今天和大家分享一下win10系统无法找到无线网络问题的解决方法,在使用win10系统的过程中经常不知道如何去解决win10系统无法找到无线网络的问题,有什么好的办法去解决win10系统无法找到无线网络呢?小编教你只需要 1、首先我们打开桌面右下角的网络图标,可以发现笔记本没有显示无线网络列表;在“开始”菜单里面大家打开控制面板,接着选择控制面板右上角的查看方式为“小图标”; 2、接着大家找到并点击打开“windows移动中心”;就可以了;下面就是我给大家分享关于win10系统无法找到无线网络的详细步骤::。
1、首先我们打开桌面右下角的网络图标,可以发现笔记本没有显示无线网络列表;在“开始”菜单里面大家打开控制面板,接着选择控制面板右上角的查看方式为“小图标”;

2、接着大家找到并点击打开“windows移动中心”;
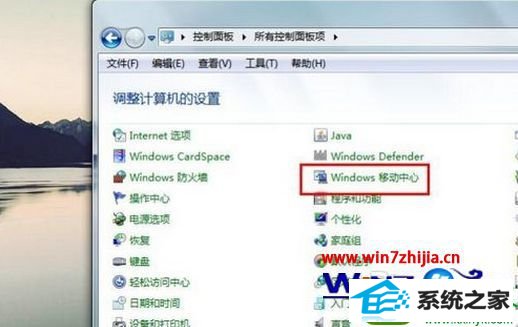
3、如果自己的无线网络被关闭,那么就点击“打开无线”按钮,便可以成功启用了无线网络功能,大家的无线网络列表就可以显示;

4、如果还不行就检查设备驱动是不是正常。
1)使用鼠标右击桌面“计算机”图标,接着我们在出现的上下文菜单里面直接选择“管理”;
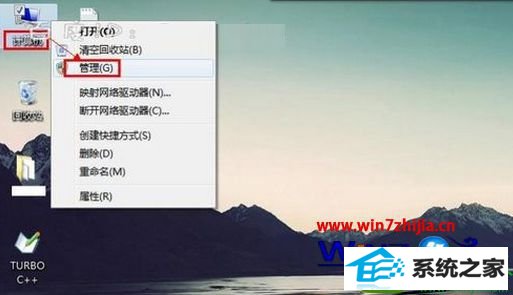
2)打开“计算机管理”界面后,按照顺序依次定位到“系统工具 -> 设备管理器 -> 网络适配器”;

3)紧接着我们重新启用驱动程序。找到自己的无线网络驱动程序,右击此项,在系统弹出的菜单列表里面大家选择“禁用”。能够看到,这个时候无线网络驱动项的图标里面出现了向下箭头,表示系统已禁用无线网络驱动,我们再次右击它,接着在右键菜单中选择“启用”就行了。
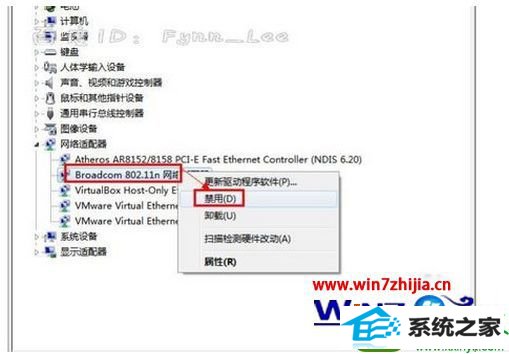
4)如果用户的无线网络还是有问题,大家执行以下操作。如果用户没有安装或长时间未更新无线网络设备驱动,那么可以打开驱动精灵等软件,并且安装或更新自己的无线网络驱动程序。如图所示,大家找到“无线网卡”驱动,并且安装或更新。
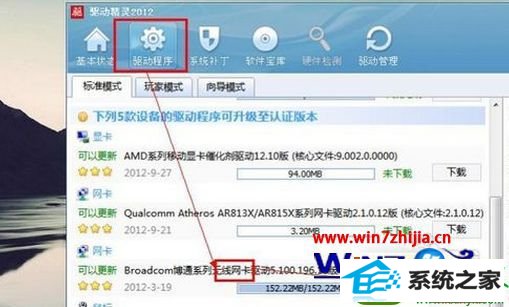
5)如果通过系统软件设置的方法依旧没有解决这个问题的话,那就有可能是笔记本硬件问题了,这个时候,用户最好送修检查自己的无线网卡是否损坏。如果出现如下能搜索到周围的无线网络,用户便能够使用无线网络功能了。
栏目专题推荐
系统下载推荐
系统教程推荐
友情链接