小编为你win10系统自动更新重启提示的教程
发布日期:2019-03-23 作者:电脑公司 来源:http://www.086111.com
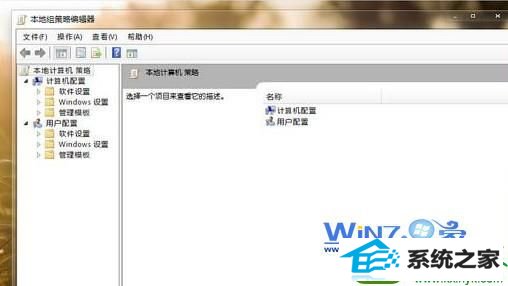
2、在本地组策略编辑器的窗口左边依次点击展开“计算机配置--管理模板--windows组件”,在窗口的右侧找到并双击打开“windows Update”进行配置;
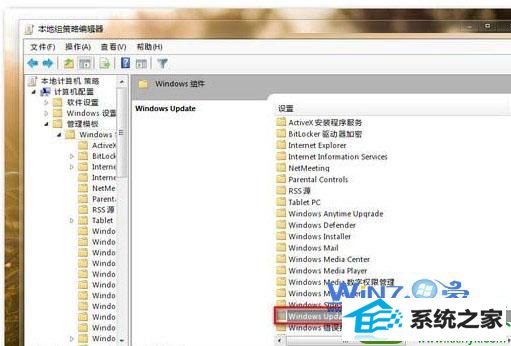
3、接着双击“对于已登录的用户,计划的自动更新安装不执行重新启动”选项,打开在属性窗口内设置;
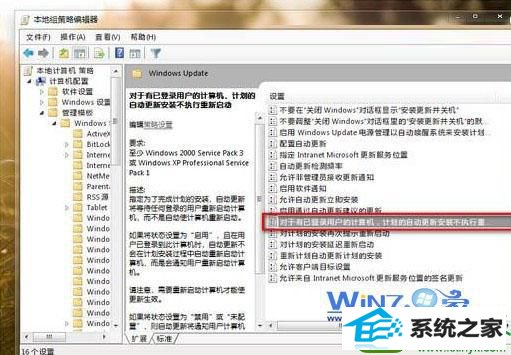
4、在属性窗口中默选择“已启用”,点击确定之后退出本地组策略编辑器就可以了。
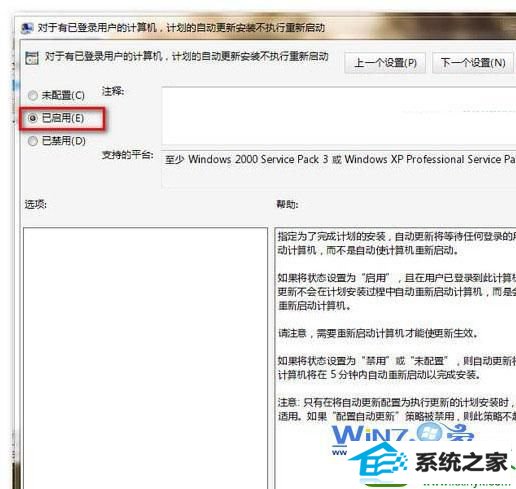
通过上面的方法之后当系统再次安装更新的时候,无论是补丁的种类是怎么样的,都会让我们自己决定何时去重启计算机,就不会每次弹出重启提醒了,如何关闭win10自动更新重启提示小编就为大家介绍到这里了,感兴趣的朋友不妨试试上面的方法吧。
栏目专题推荐
系统下载推荐
系统教程推荐
友情链接