小编还原win10系统雨林木风分区功能用不了的教程
发布日期:2019-10-24 作者:电脑公司 来源:http://www.086111.com今天和大家分享一下win10系统雨林木风分区功能用不了问题的解决方法,在使用win10系统的过程中经常不知道如何去解决win10系统雨林木风分区功能用不了的问题,有什么好的办法去解决win10系统雨林木风分区功能用不了呢?小编教你只需要 1、在win10系统桌面找到并右键点击“计算机”图标,在弹出窗口中选择“管理”选项; 2、当系统调出“计算机管理”页面后,依次点击“存储——磁盘管理”就可以了;下面就是我给大家分享关于win10系统雨林木风分区功能用不了的详细步骤::
1、在win10系统桌面找到并右键点击“计算机”图标,在弹出窗口中选择“管理”选项; 
2、当系统调出“计算机管理”页面后,依次点击“存储——磁盘管理”;

3、选择要压缩的磁盘(小编以d盘为例)后按下鼠标右键,在菜单中点击“压缩卷”,

4、桌面弹出“压缩 d:”窗口后,我们需要对“输入压缩空间量”的数值进行变更,如果要压缩出50G,就填写50G*1024MB,输入51200,完成后点击“压缩”;

5、回到计算机管理页面,在磁盘区会多出一个未分区的磁盘,右键单击,选择“新建简单卷”;

6、打开后直接点击“下一步”,然后在下一个窗口总的“简单卷大小”中填写要新建磁盘的大小,完成后点击“下一步”;
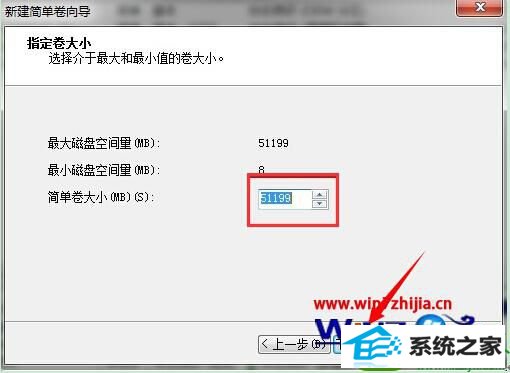
7、接着根据个人喜好选择驱动器磁盘号(小编以“H”为例),点击“下一步”;
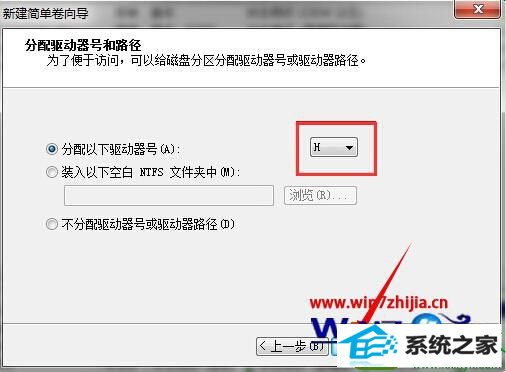
8、在下一个窗口中,我们先选择“按下列设置格式化这个卷”,然后勾选“快速格式化”,点击“下一步”;

9、此时桌面会弹出一个确认窗,点击“完成”。回到计算机管理页面会发现,我们已经成功新建了一个磁盘,名称为“新加卷(H:)”。

关于雨林木风win10旗舰版系统下分区功能用不了怎么办就跟大家介绍到这边了,大家可以按照上面的方法步骤进行操作就可以了
栏目专题推荐
系统下载推荐
系统教程推荐
友情链接