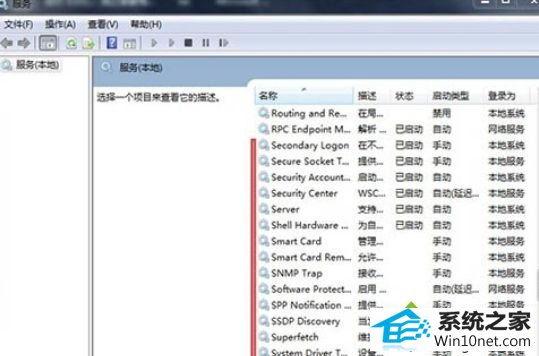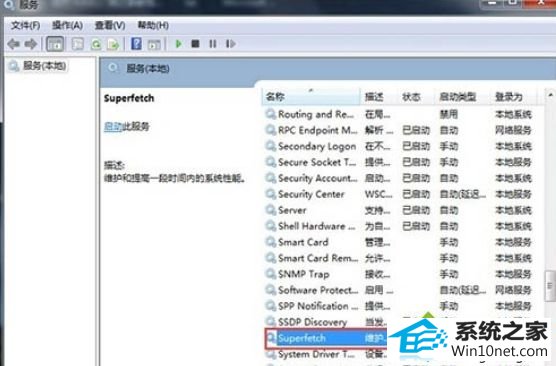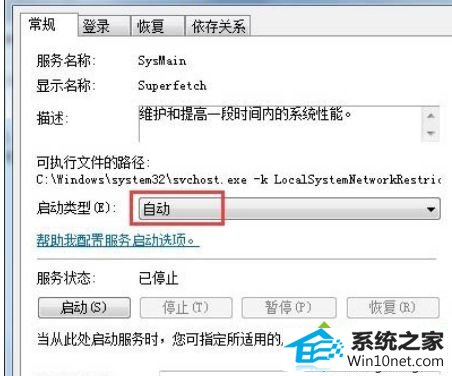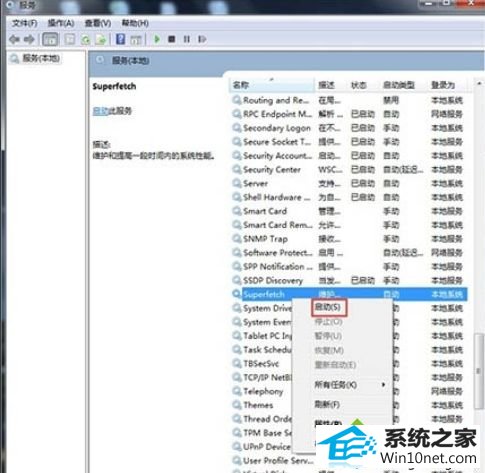练习win10系统打不开readyboost的教程
发布日期:2019-05-11 作者:电脑公司 来源:http://www.086111.com
今天小编分享一下win10系统打不开readyboost问题的处理方法,在操作win10电脑的过程中常常不知道怎么去解决win10系统打不开readyboost的问题,有什么好的方法去处理win10系统打不开readyboost呢?今天本站小编教您怎么处理此问题,其实只需要1、我们先来看看这位网友遇到的报错情况,U盘插在电脑上遇到的现象 2、按照小编多年的电脑维修经验,这种报错主要原因在于系统并不存在“sysmain”这样一个服务。那么纠结问题出在哪里你?还在老方法,打开运行窗口,输入“services.msc”指令,进入服务界面,看看是不是不存在“sysymain”;就可以完美解决了。下面就由小编给你们具体详解win10系统打不开readyboost的图文步骤:
图文步骤如下:
1、我们先来看看这位网友遇到的报错情况,U盘插在电脑上遇到的现象;

2、按照小编多年的电脑维修经验,这种报错主要原因在于系统并不存在“sysmain”这样一个服务。那么纠结问题出在哪里你?还在老方法,打开运行窗口,输入“services.msc”指令,进入服务界面,看看是不是不存在“sysymain”;
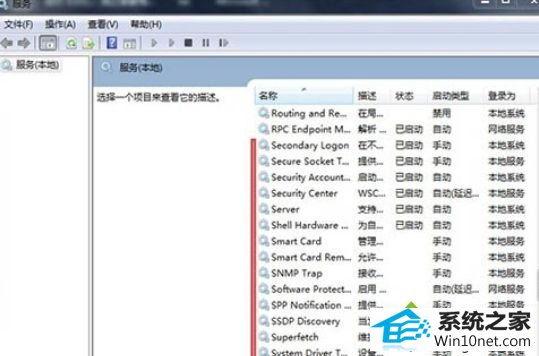
3、不过奇怪的是,小编在服务里面找到了“superfetch”这样一个服务,它的描述是“维护和提高一段时间内的系统性能”当时它是被禁用的状态,小编怀疑是不是这个服务被禁用导致的;
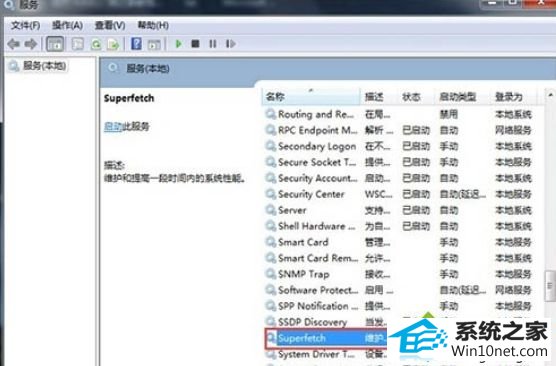
4、所以小编尝试将其鼠标右击选择选择“启动类型”,把“禁用”状态更改为“自动”,接下来点击应用--确定即可;
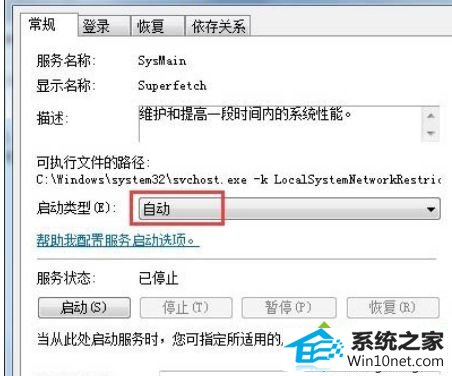
5、再接下来再次鼠标右击这个服务,选择“启动”。完成以上操作之后退出来去看看这个readyboost能不能用;
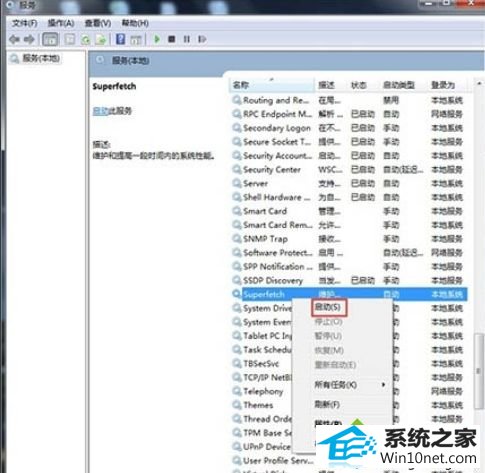
6、最后我们双击桌面上“计算机”应用图标,在我的U盘里右键单击,在弹出的对话框里点击“属性”点击“readyboost”,发现可以设置了,问题就这样解决了。

关于win10系统打不开readyboost的图文步骤分享到这里了,下次碰到一样故障问题,不妨采取教程来解决吧。