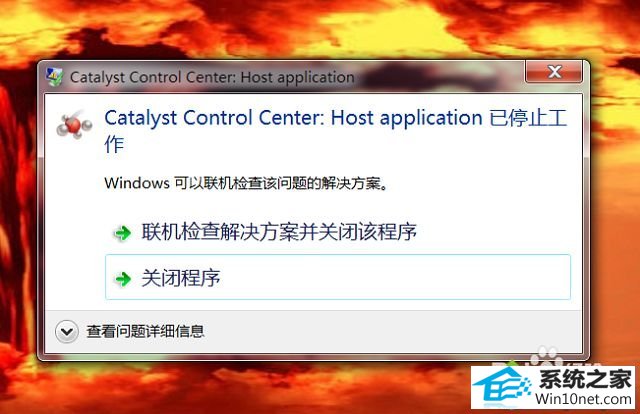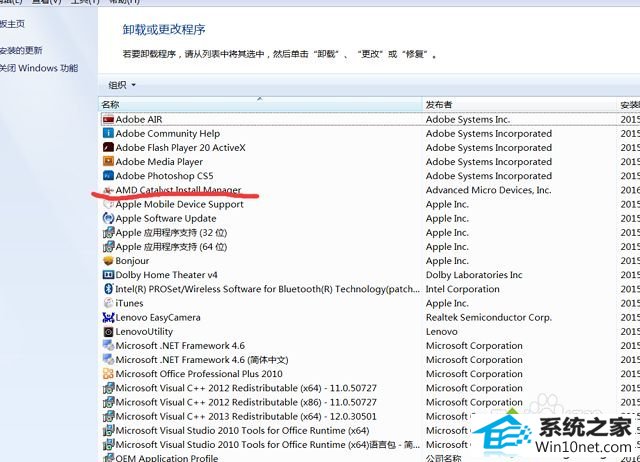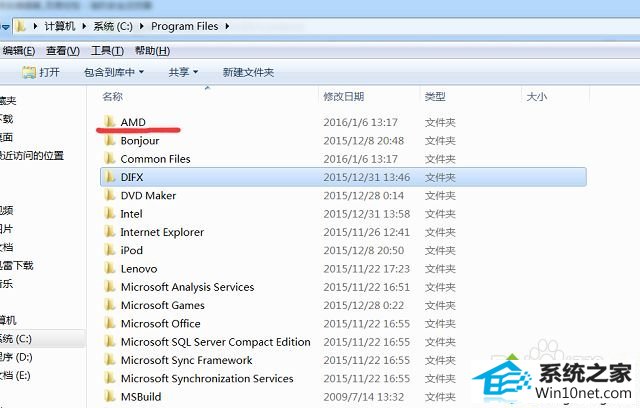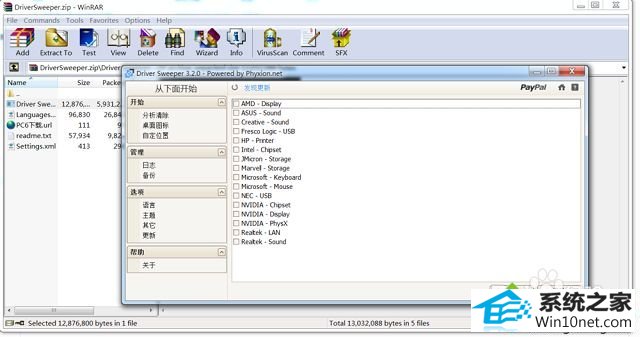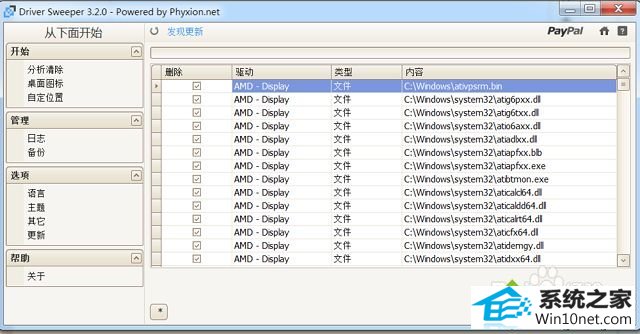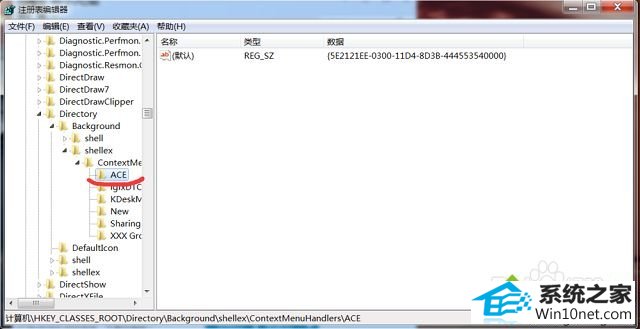图文为您win10系统开机提示catalyst control center已停止工作的方案
发布日期:2019-05-11 作者:电脑公司 来源:http://www.086111.com
今天小编分享一下win10系统开机提示catalyst control center已停止工作问题的处理方法,在操作win10电脑的过程中常常不知道怎么去解决win10系统开机提示catalyst control center已停止工作的问题,有什么好的方法去处理win10系统开机提示catalyst control center已停止工作呢?今天本站小编教您怎么处理此问题,其实只需要1、打开“开始”菜单进入控制面板,选择“卸载程序”或者“程序和功能”,在程序卸载页面找到并卸载AMd显卡驱动程序,然后按要求重启系统; 2、重启完成后进入显卡安装目录,默认目录是C:\program Files,看安装位置是否还有AMd的文件包,若有请将AMd的文件夹统统删除;就可以完美解决了。下面就由小编给你们具体详解win10系统开机提示catalyst control center已停止工作的图文步骤:
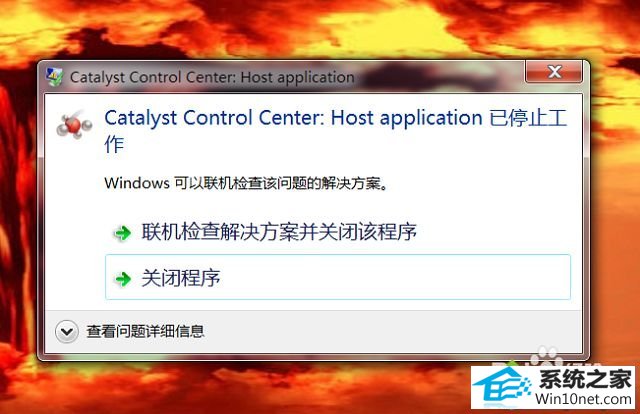
图文步骤:
1、打开“开始”菜单进入控制面板,选择“卸载程序”或者“程序和功能”,在程序卸载页面找到并卸载AMd显卡驱动程序,然后按要求重启系统;
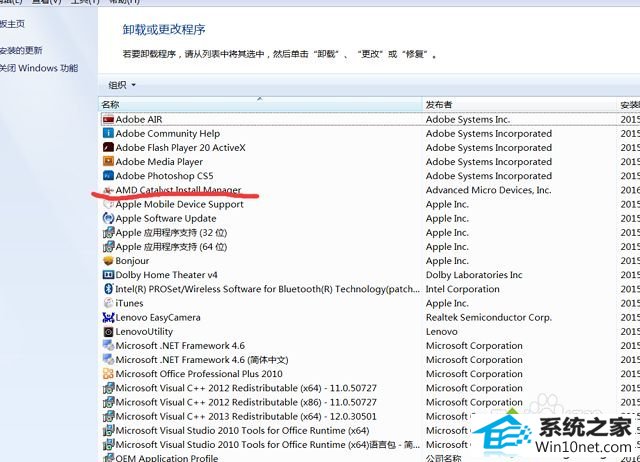
2、重启完成后进入显卡安装目录,默认目录是C:\program Files,看安装位置是否还有AMd的文件包,若有请将AMd的文件夹统统删除;
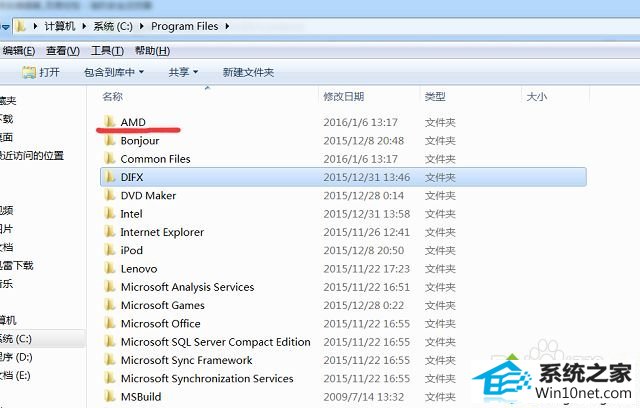
3、下载驱动清除工具driversweeper工具,下载完成后进行解压,双击运行,然后选择AMd文件,点击软件右下角分析按钮;
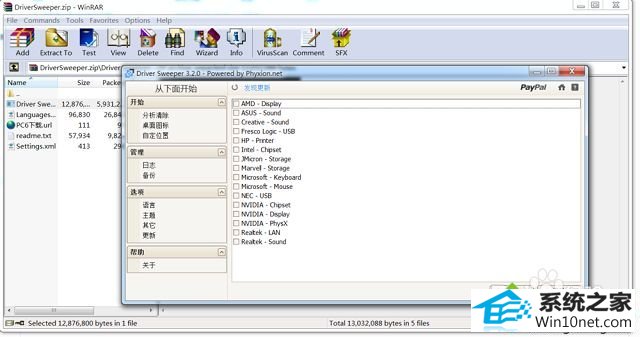
4、分析完成后,在文件空中所有目录前的方框都勾上,然后在页面右下角点击清除按钮,完成后弹出重启电脑的提示,点击确定进行重启;
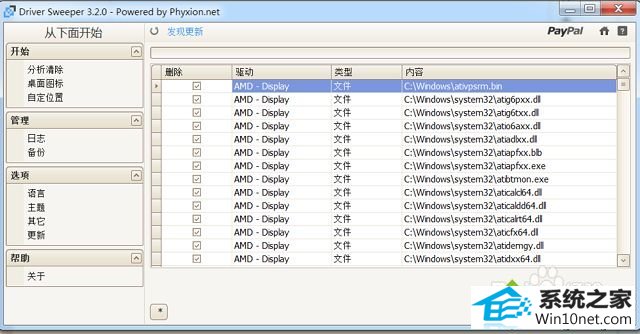
5、重启后可以去官网下载最新的驱动程序,问题一般就可以解决。
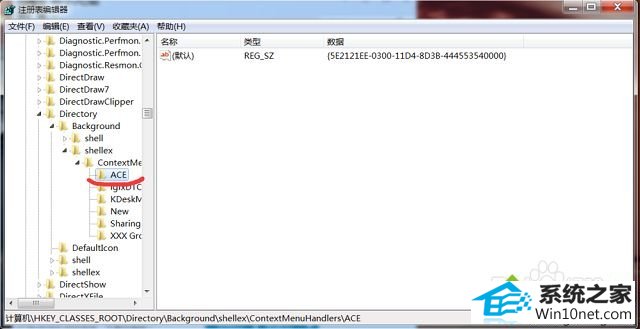
以上就是win10开机提示catalyst control center已停止工作怎么办的全部内容了,如果以上方法还是没有解决问题,那么很有可能是系统的问题,可以选择重装系统。