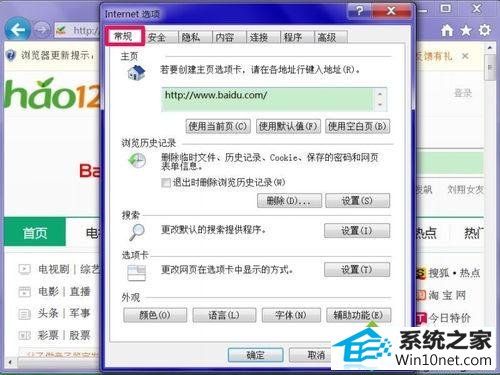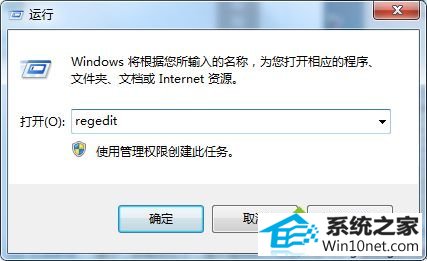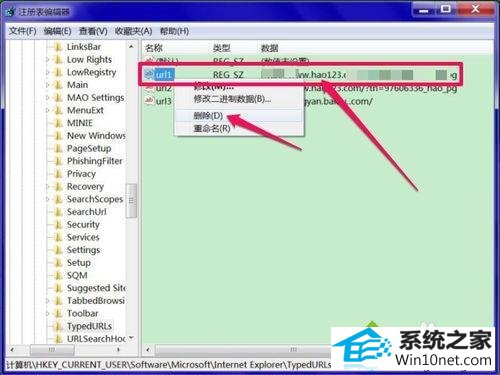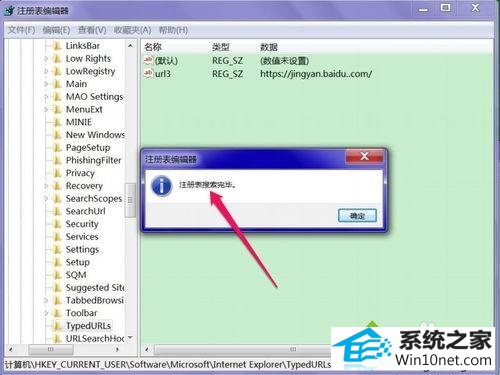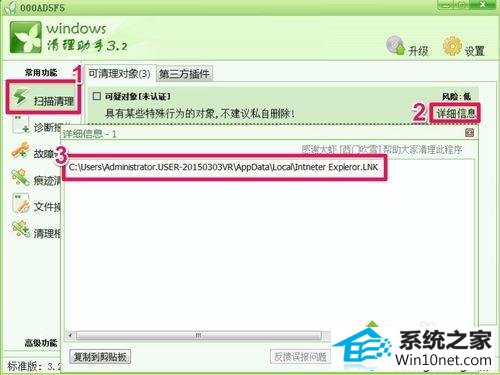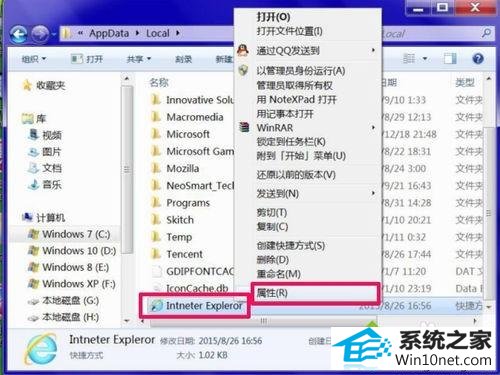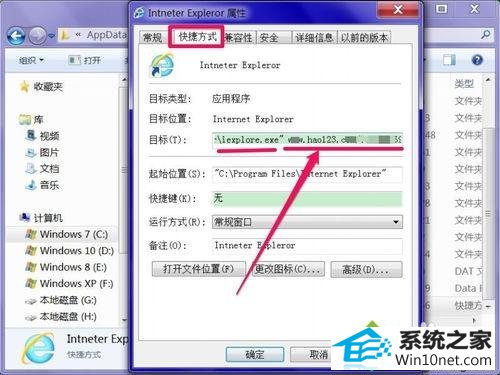老司机教您win10系统无法修改ie浏览器主页的办法
发布日期:2019-05-11 作者:电脑公司 来源:http://www.086111.com
今天小编分享一下win10系统无法修改ie浏览器主页问题的处理方法,在操作win10电脑的过程中常常不知道怎么去解决win10系统无法修改ie浏览器主页的问题,有什么好的方法去处理win10系统无法修改ie浏览器主页呢?今天本站小编教您怎么处理此问题,其实只需要1、点击左下角的“开始”按钮打开菜单,选择“运行”,然后输入“regedit”点击确定 2、进入注册表后点击“编辑”打开菜单,选择“查找”,弹出查找框后在"查找目标"中输入被篡改后的链接比如hao123,再勾选项、值和数据,点击“查找下一个”就可以完美解决了。下面就由小编给你们具体详解win10系统无法修改ie浏览器主页的图文步骤:
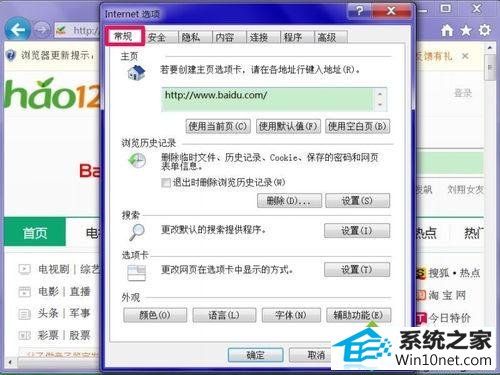
图文步骤:
1、点击左下角的“开始”按钮打开菜单,选择“运行”,然后输入“regedit”点击确定;
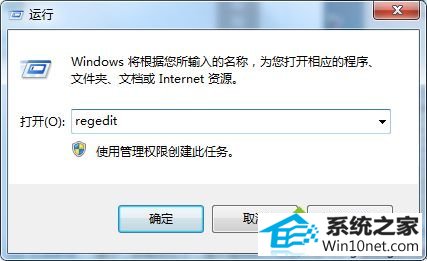
2、进入注册表后点击“编辑”打开菜单,选择“查找”,弹出查找框后在"查找目标"中输入被篡改后的链接比如hao123,再勾选项、值和数据,点击“查找下一个”;

3、找到带hao123字样的项就直接删除,值的话就把数值数据清空;
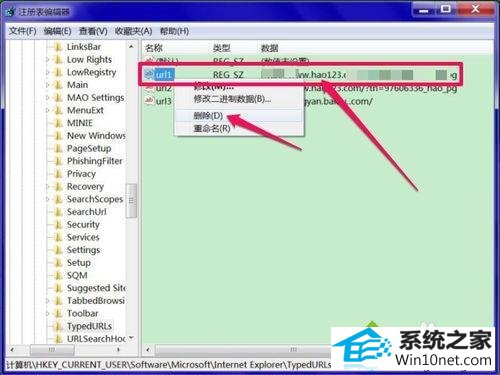
4、之后继续按F3键查找下一个,直到全部删除为止;
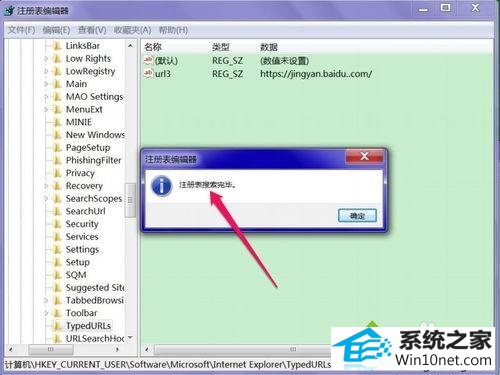
5、清理完注册表依然没有解决问题的话,可以使用“windows清理助手”,打开程序,开始扫描,查到了一些可疑对象,打开“详细信息”,记下路径;
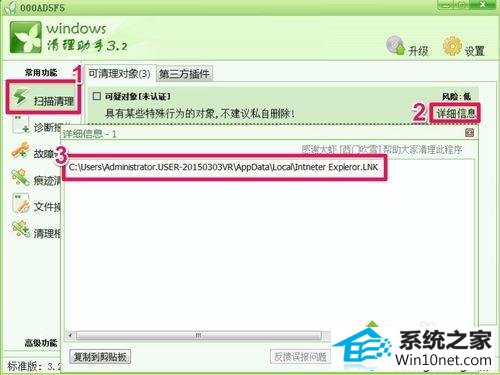
6、在路径下找到这个文件,是一个网页快捷方式,在此文件上右键,选择“属性”。
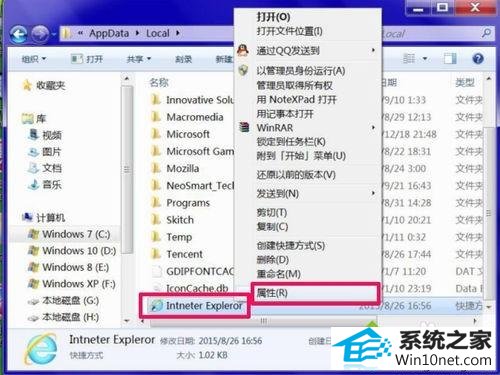
7、打开属性窗口后,选择“快捷方式”选项卡。在“目录‘项,看看打开iE的路径正不正确,结果发现,在后面还有一个尾巴,就是改主页的hao123链接,问题的根源找到了,把后面这个小尾巴去掉,或者干脆直接删除这个快捷文件都行,iE主页问题解决。
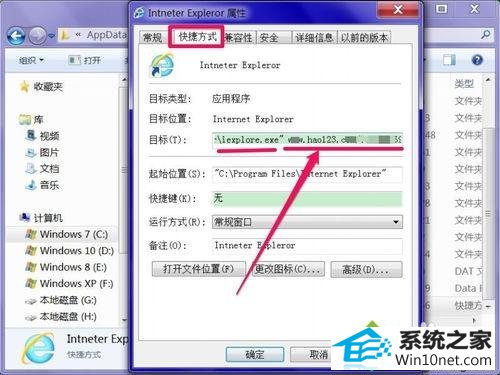
以上就是win10无法修改ie浏览器主页的图文步骤的全部内容了,遇到浏览器主页被篡改只要在删除注册表信息基本就可以解决。