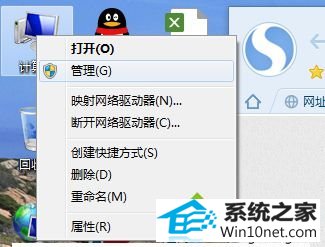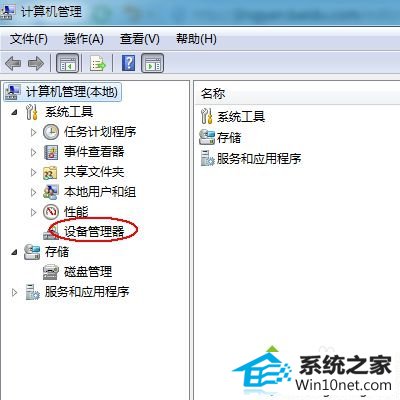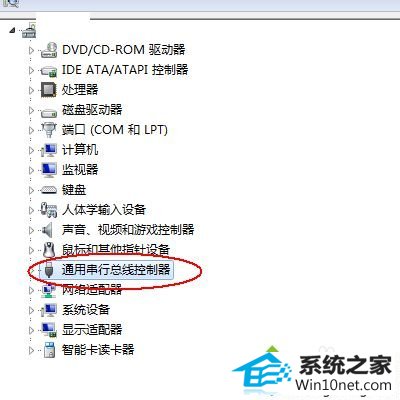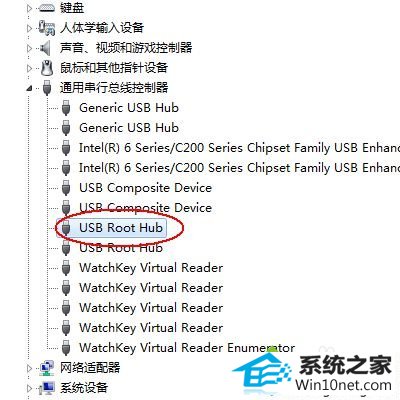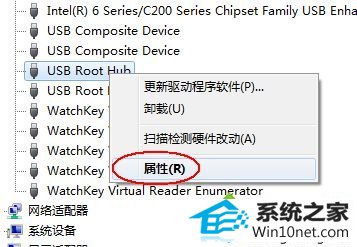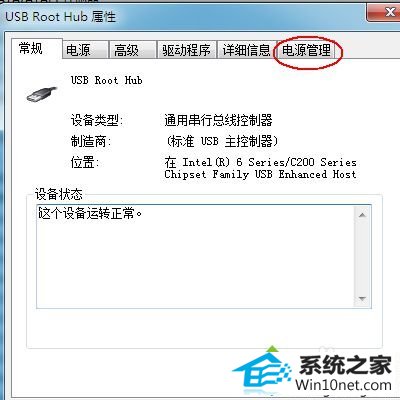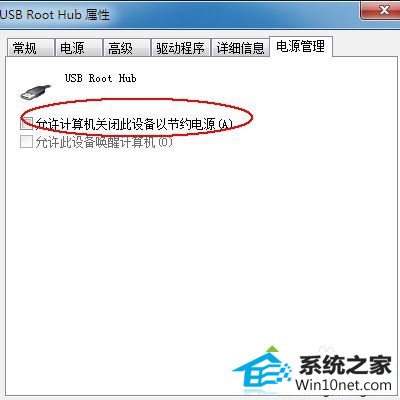今天小编分享一下win10系统电脑usb供电不足问题的处理方法,在操作win10电脑的过程中常常不知道怎么去解决win10系统电脑usb供电不足的问题,有什么好的方法去处理win10系统电脑usb供电不足呢?今天本站小编教您怎么处理此问题,其实只需要1、在桌面上右击“计算机”选择“管理”并单击进入;2、在“计算机管理”窗口的左侧找到“设备管理器”并单击进入;就可以完美解决了。下面就由小编给你们具体详解win10系统电脑usb供电不足的图文步骤:
具体方法如下:
1、在桌面上右击“计算机”选择“管理”并单击进入;
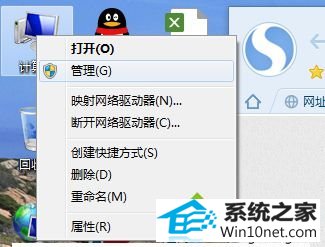
2、在“计算机管理”窗口的左侧找到“设备管理器”并单击进入;
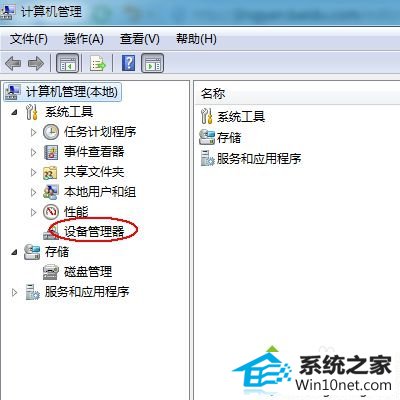
3、在“设备管理器”右侧找到“通用串行总线控制器”并双击打开;
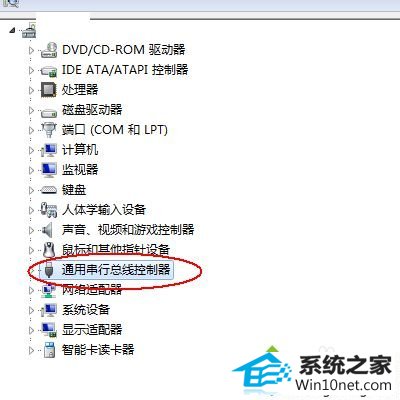
4、在“通用串行总线控制器”中找到UsB Root Hub这一项;
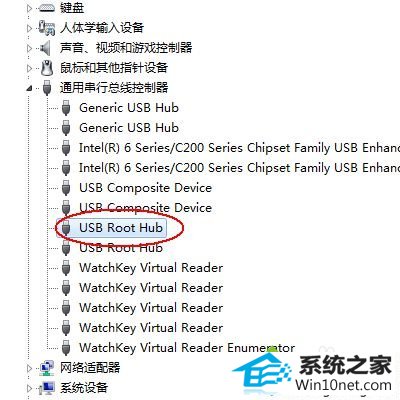
5、对“UsB Root Hub”右击选择属性;
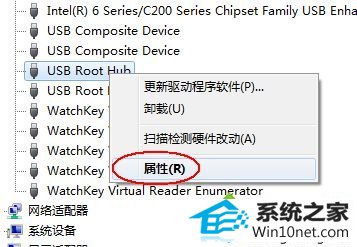
6、在“UsB Root Hub”窗口下单击“电源管理”;
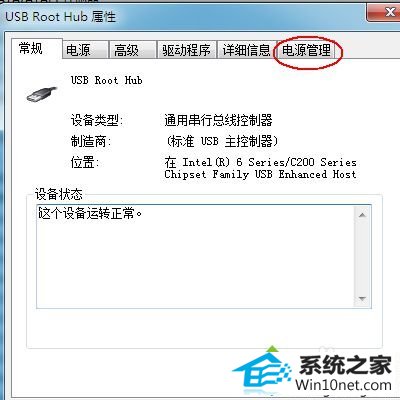
7、将“允许计算机关闭此设备以节约电源”前的对勾去除并单击确定退出即可。
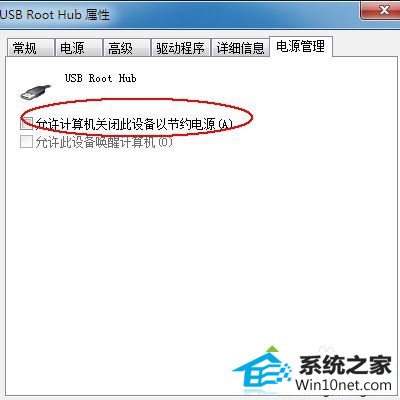
按照上述教程设置之后,轻松解决win10系统电脑usb供电不足的问题,遇到相同问题不妨采取此方法来解决吧。