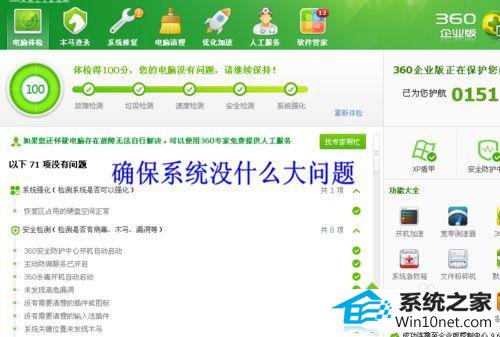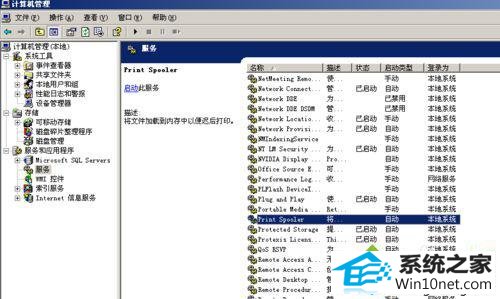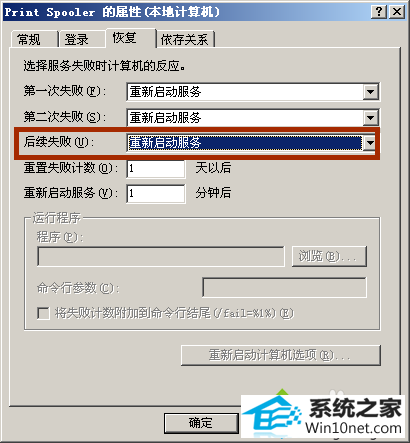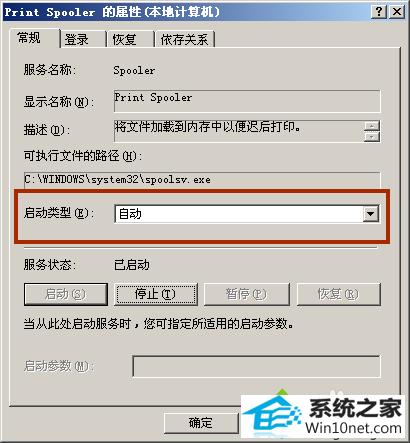技术员解答win10系统print spooler服务会自动关闭的方法
发布日期:2019-05-18 作者:电脑公司 来源:http://www.086111.com
今天小编分享一下win10系统print spooler服务会自动关闭问题的处理方法,在操作win10电脑的过程中常常不知道怎么去解决win10系统print spooler服务会自动关闭的问题,有什么好的方法去处理win10系统print spooler服务会自动关闭呢?今天本站小编教您怎么处理此问题,其实只需要1、必要条件就是保证系统没有病毒,如果在有病毒的情况下,是无法正常完成安装的。建议用安全卫士全盘扫描一下,并清除恶意的插件等; 2、利用安全卫士的优化加速功能,把不要启动的插件和软件都关掉,并退出杀毒软件,重新启动一次;就可以完美解决了。下面就由小编给你们具体详解win10系统print spooler服务会自动关闭的图文步骤:
具体方法如下:
1、必要条件就是保证系统没有病毒,如果在有病毒的情况下,是无法正常完成安装的。建议用安全卫士全盘扫描一下,并清除恶意的插件等;
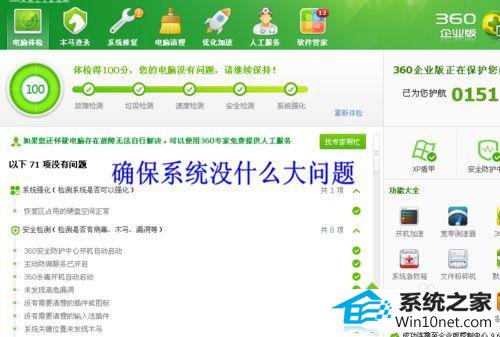
2、利用安全卫士的优化加速功能,把不要启动的插件和软件都关掉,并退出杀毒软件,重新启动一次;

3、如果经过第一步和第二步的检查之后,仍然会自动停止。请右键“我的电脑”----“管理”;

4、然后点击“服务和应用程序”----“服务”。右侧选“pRinT spooLER”;
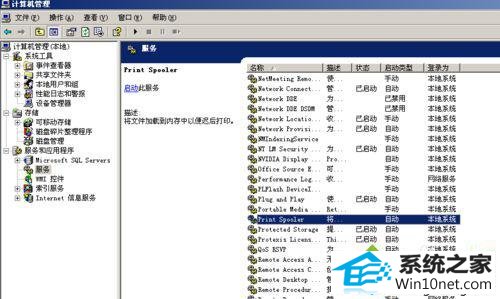
5、打开pRinT spooLER,在“常规”选 项卡中,把启动类型改为“手动”,并应用,然后点“启动”。这样就暂时可以安装打印机了;

6、我们并不希望每次都手动操作,当然可以在pRinT spooLER的属性对话框中,选 “恢复”选 项卡,在“后续失败”中选 “自动启动服务”。也就是让它永远的重新启动此服务;
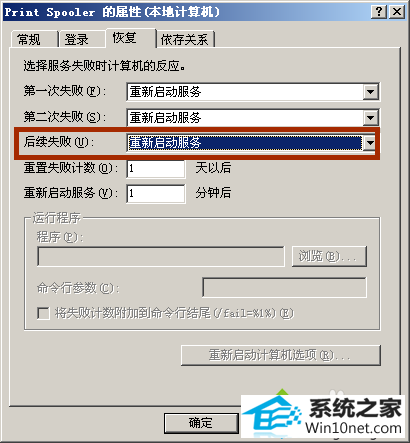
7、最后在“常规”选 项卡中“启动类型”设置中改为“自动”。并应用确定。
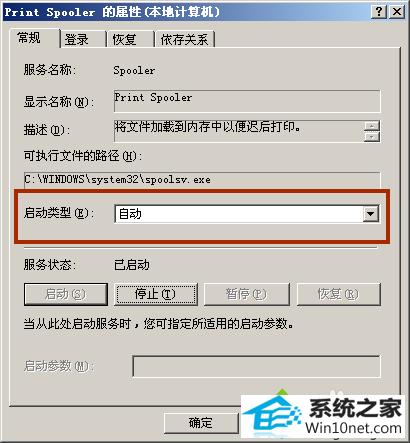
上述教程轻松解决win10系统print spooler服务会自动关闭的问题,是不是很简单呢?希望此教程对大家有所帮助!