win10系统右键菜单中添加磁盘整理功能的处理办法
发布日期:2019-06-15 作者:电脑公司 来源:http://www.086111.com 
1、首先,同时按下win10系统键盘上的win+R快捷键打开电脑的运行窗口,输入regedit并单击回车,打开注册表编辑器窗口;
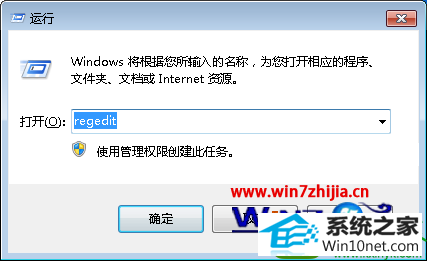
2、在打开的注册表编辑器窗口中,咱们依次点击展开左侧菜单中的HKEY_CLAssEs_RooT/drive/shell;
3、然后右键点击shell文件,接着在左侧窗口中新建分支,命名为runas;将右方窗口中的default值修改为defragment,再在右边窗口中新建名为Extended的键值即可;
4、现在回到磁盘管理窗口中右键点选任一磁盘,在弹出菜单中就可以看到defragment(磁盘整理)一项了。
上述就是win10系统中怎么在右键菜单中添加磁盘整理功能的详细步骤,有需要的用户就可以参考上面的方法进行操作,不过这个方法涉及注册表安全,建议大家事先。
下一篇:win10系统录音的处理办法
栏目专题推荐
系统下载推荐
系统教程推荐
友情链接