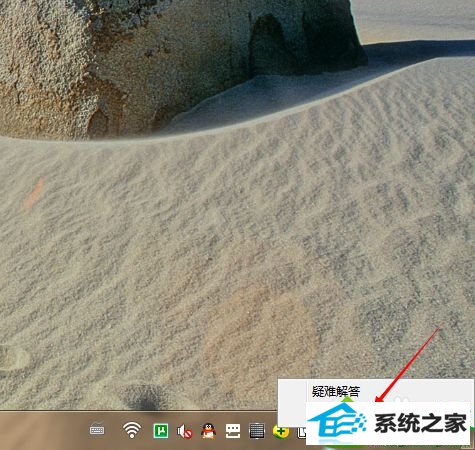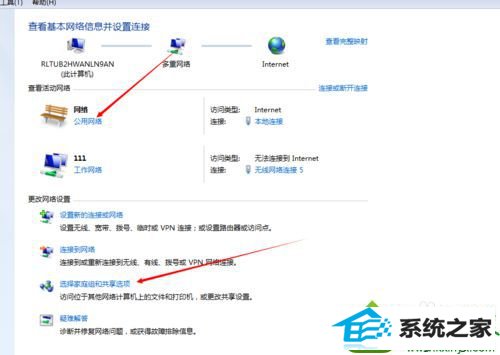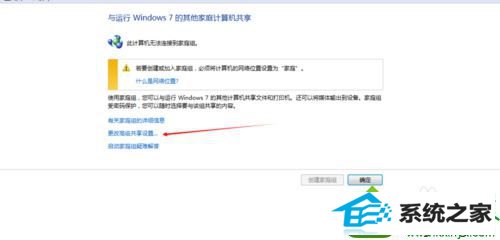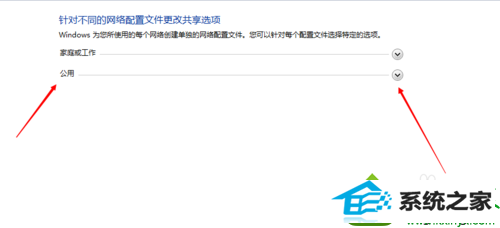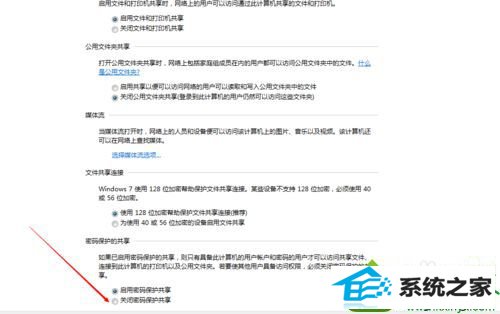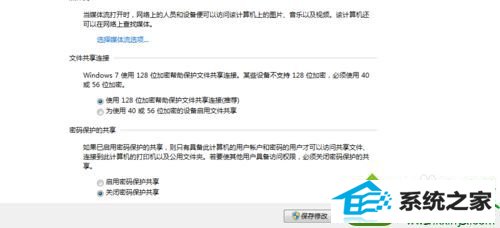win10系统添加已共享打印机时需要输入密码的解决步骤
发布日期:2019-07-19 作者:电脑公司 来源:http://www.086111.com
今天和大家分享一下win10系统添加已共享打印机时需要输入密码问题的解决方法,在使用win10系统的过程中经常不知道如何去解决win10系统添加已共享打印机时需要输入密码的问题,有什么好的办法去解决win10系统添加已共享打印机时需要输入密码呢?小编教你只需要1、右键点击网络图表,选择“打开网络和共享中心”; 2、记住此处的网络类型,后面要用。选择“家庭组和共享设置”;就可以了;下面就是我给大家分享关于win10系统添加已共享打印机时需要输入密码的详细步骤:: 具体方法如下: 1、右键点击网络图表,选择“打开网络和共享中心”;
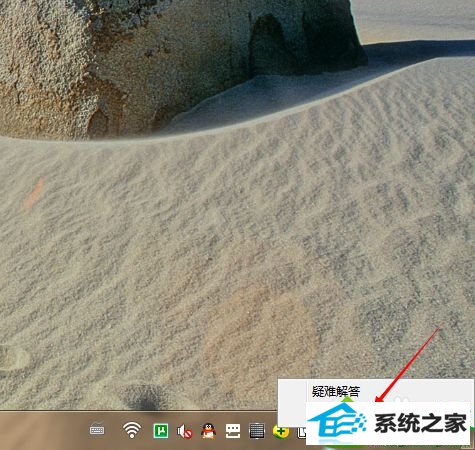
2、记住此处的网络类型,后面要用。选择“家庭组和共享设置”;
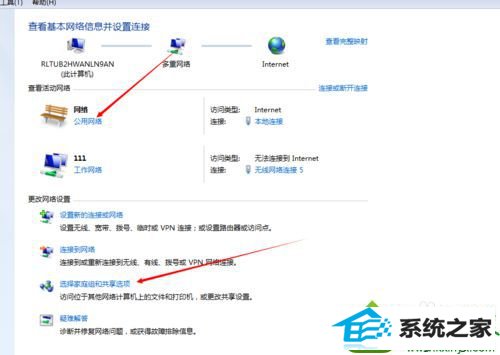
3、点击“更改高级设置”;
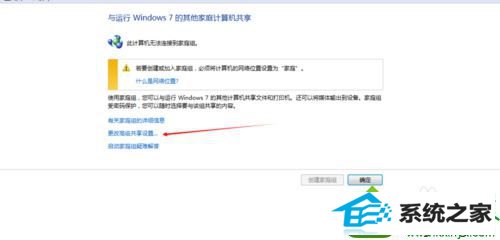
4、第二步中的网络为公用,这块就选公用;
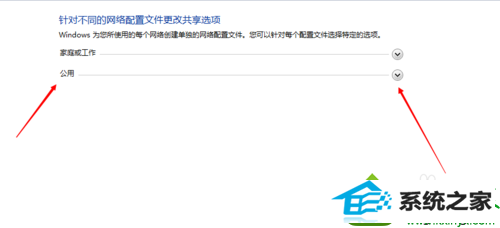
5、选中关闭密码;
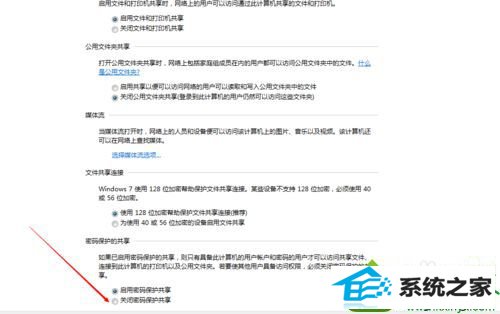
6、点击保存设置即可。家庭和工作组同理。
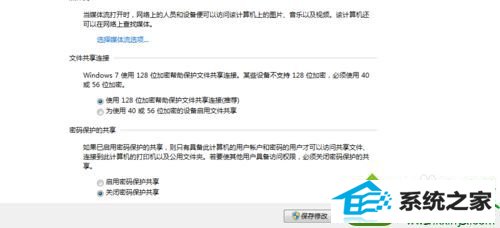
上述教程内容就是win10系统添加已共享打印机时需要输入密码的解决方法,设置之后,打印机就不用输入密码了,方便了很多了。