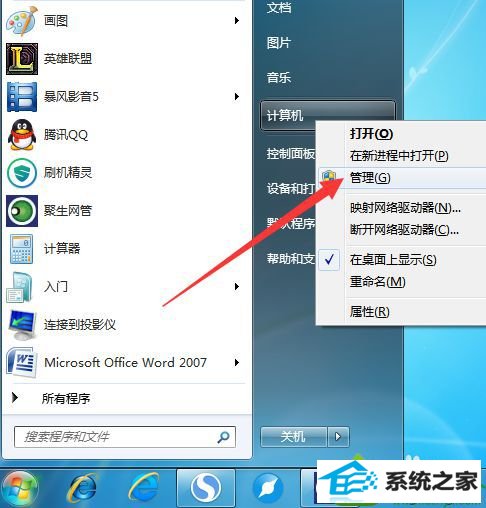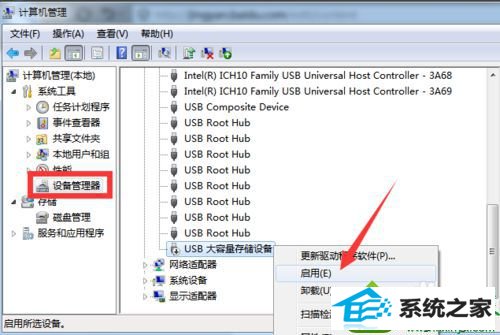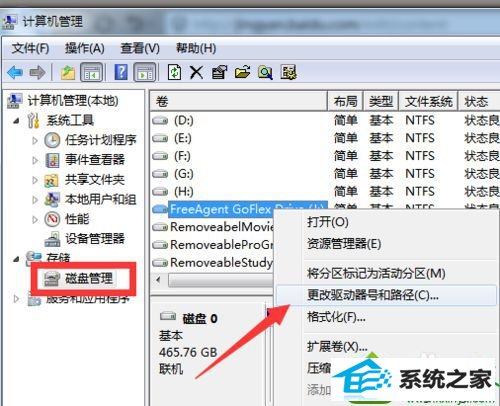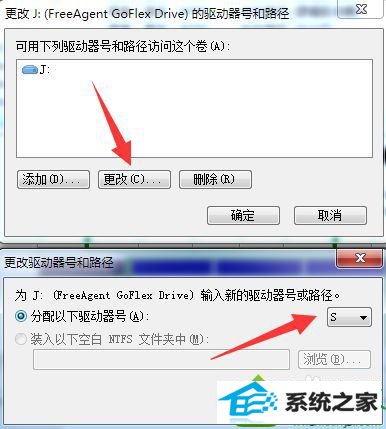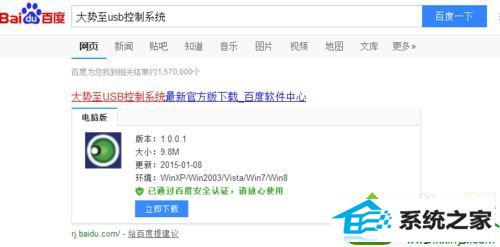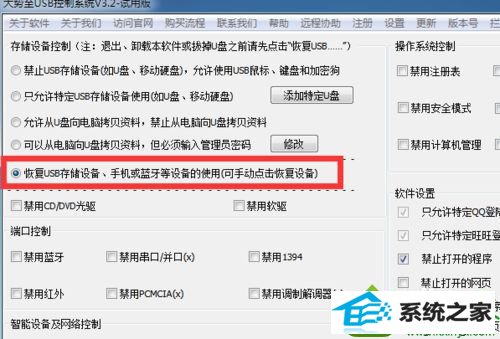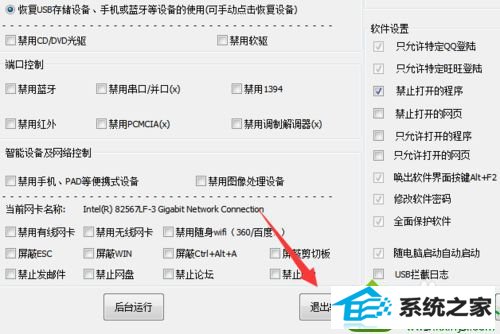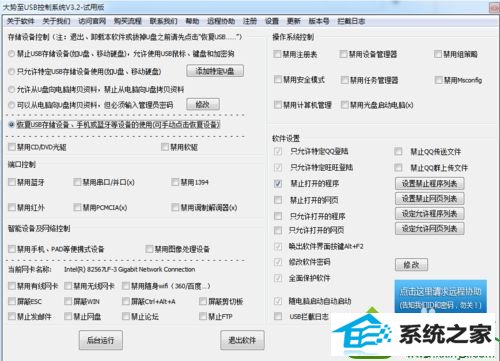win10系统 系统电脑连接移动硬盘后没反应的修复技巧
发布日期:2019-07-21 作者:电脑公司 来源:http://www.086111.com
今天和大家分享一下win10系统电脑连接移动硬盘后没反应问题的解决方法,在使用win10系统的过程中经常不知道如何去解决win10系统电脑连接移动硬盘后没反应的问题,有什么好的办法去解决win10系统电脑连接移动硬盘后没反应呢?小编教你只需要1、启动UsB大容量存储设置:当移动硬盘无法正常使用时,我们可以通过“设备管理器”来重新启动硬盘的使用。右击“计算机”,从弹出的菜单中选择“管理”; 2、在打开的“计算机管理”界面中,切换到“设置管理器”选项卡,展开“通用串行总线控制器”列表,从中查看“UsB大容量存储设备”的状态,如果处于禁用状态,则右击选择“启用”;www.xiazaima.com 就可以了;下面就是我给大家分享关于win10系统电脑连接移动硬盘后没反应的详细步骤::
具体方法如下: 1、启动UsB大容量存储设置:当移动硬盘无法正常使用时,我们可以通过“设备管理器”来重新启动硬盘的使用。右击“计算机”,从弹出的菜单中选择“管理”;
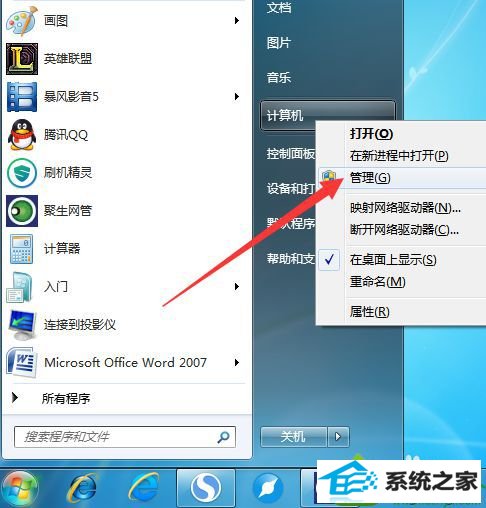
2、在打开的“计算机管理”界面中,切换到“设置管理器”选项卡,展开“通用串行总线控制器”列表,从中查看“UsB大容量存储设备”的状态,如果处于禁用状态,则右击选择“启用”;www.xiazaima.com
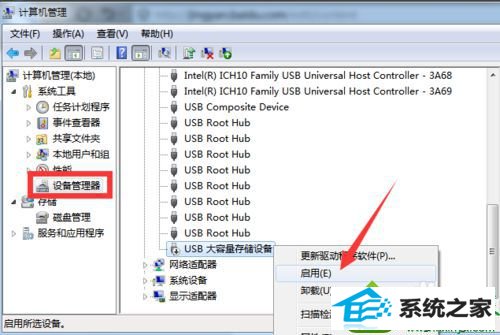
3、如果以上方法无法正常解决问题,可以尝试切换到“磁盘管理”选项卡,右击无法正常显示的移动硬盘盘符,从其右键菜单中选择“更改驱动器名和路径”;
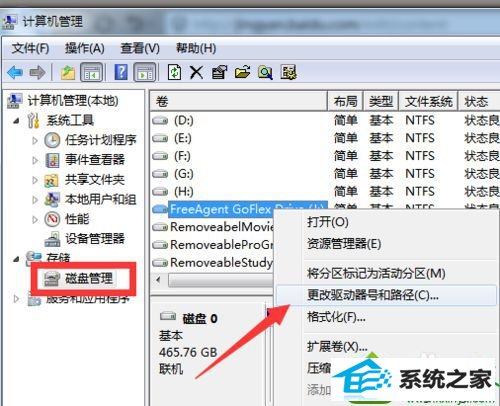
4、接着在打开的窗口中,点击“更改”按钮,同时为当前驱动器分区指定一个唯一的盘符来尝试解决问题;
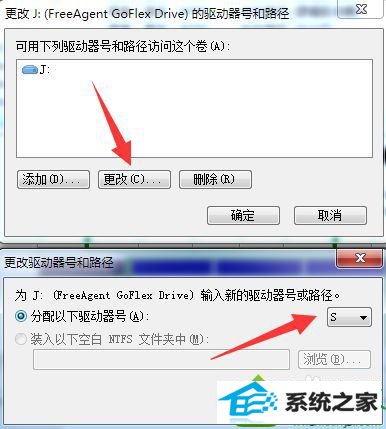
5、最后小编与大家分享一种更强大的解决方法,那就是利用大势至UsB管理软件来修复移动硬盘无法显示或使用的问题。直接在百度中搜索“大势至usb控制系统”关键词即可获得程序下载地址;
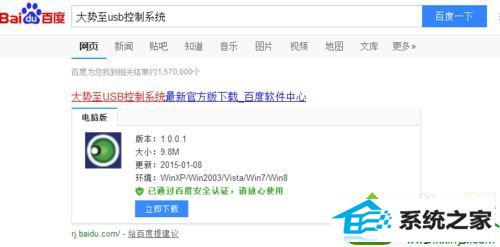
6、安装并运行此程序,按键盘组合键“Alt+F2”唤醒程序主界面,勾选“恢复UsB存储设备、手机或蓝牙设备使用(可手动点击恢复设备)”项;
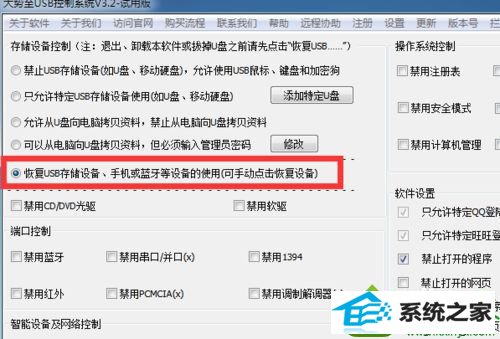
7、接下来重新插拔设备,就会发现移动硬盘可正常使用啦。此时点击“退出软件”按钮关闭程序即可;
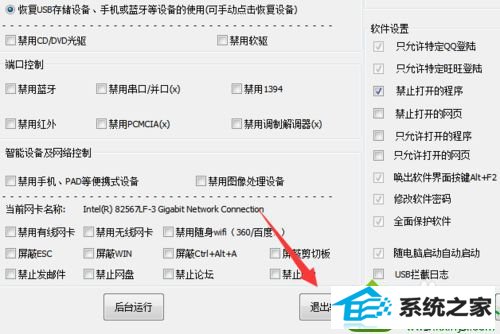
8、当然“大势至usb控制系统”的功能不只限于此,此软件可以实现更加广泛的接口禁用或启动操作,同时还可以对程序的运行情况进行管理。具体细节可以通过程序界面来了解。
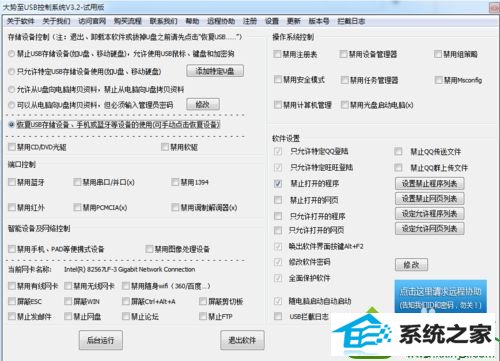
上述教程内容就是win10电脑连接移动硬盘后没反应解决方法,简单实用的方法,希望对大家操作电脑有一定帮助!