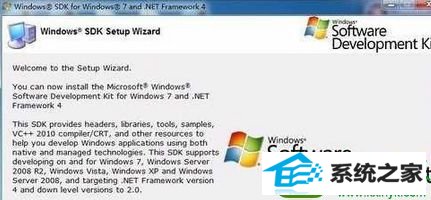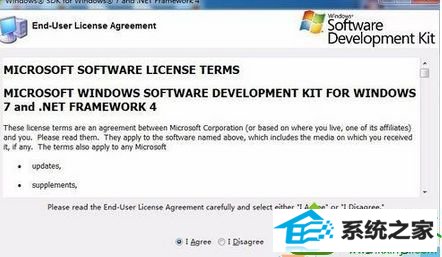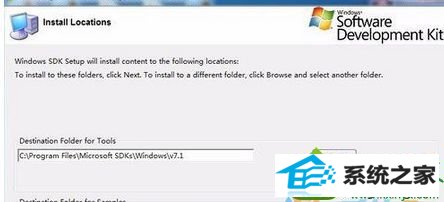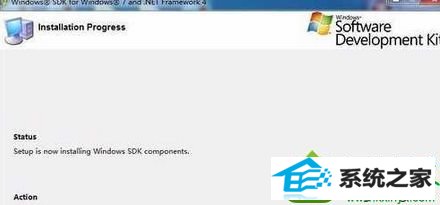win系统安装winsdk7.1失败总是出错的具体步骤
发布日期:2019-07-22 作者:电脑公司 来源:http://www.086111.com
今天和大家分享一下win10系统安装winsdk7.1失败总是出错问题的解决方法,在使用win10系统的过程中经常不知道如何去解决win10系统安装winsdk7.1失败总是出错的问题,有什么好的办法去解决win10系统安装winsdk7.1失败总是出错呢?小编教你只需要1、通过上述的应用程序平台,在已安装程序中可以看到下图剪头所指的两个应用。Visual c++ 2010 x86 redistributable、Visual c++ 2010 x64 redistributable(64位windows)。 2、首先,选择“Visual c++ 2010 x64 redistributable”,如下图点击“卸载”。进行该插件的卸载;就可以了;下面就是我给大家分享关于win10系统安装winsdk7.1失败总是出错的详细步骤::
具体方法如下:
1、通过上述的应用程序平台,在已安装程序中可以看到下图剪头所指的两个应用。Visual c++ 2010 x86 redistributable、Visual c++ 2010 x64 redistributable(64位windows)。
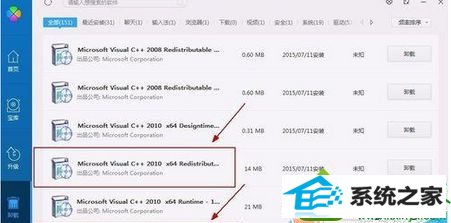
2、首先,选择“Visual c++ 2010 x64 redistributable”,如下图点击“卸载”。进行该插件的卸载;
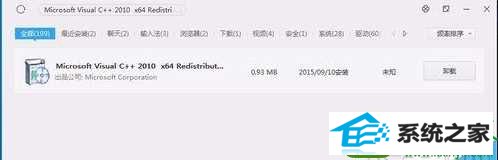
3、之后,再选择“Visual c++ 2010 x86 redistributable”,进入到下图所示的页面。点击右侧的“卸载”;
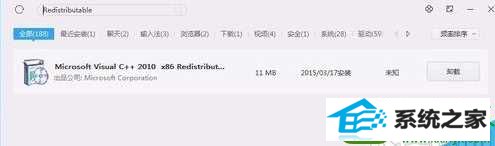
4、之后,进入到卸载的过程中,如下图所示。在此期间静静等候即可;
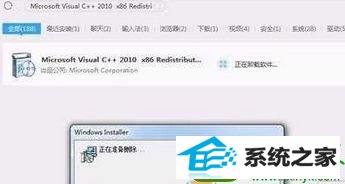
5、当上述两个插件都在卸载成功时,会有下图的提示。在确保完全卸载的情况下,进行winsdk的再次安装;
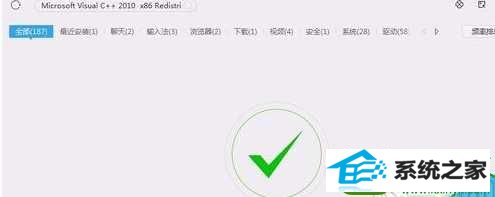
6、打开winsdk的安装exe。进入到安装的流程;
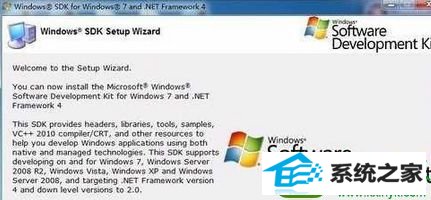
7、紧接着,选择“i Agree”,之后点击“next”;
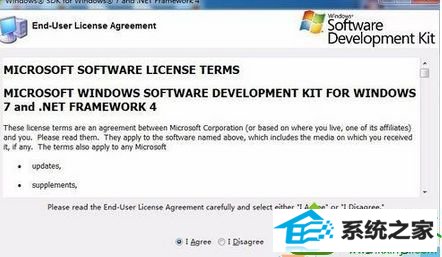
8、之后,进入到安装目录以及例子的选择页面,选择相应的安装目录以及实例的安装目录,点击“next”;
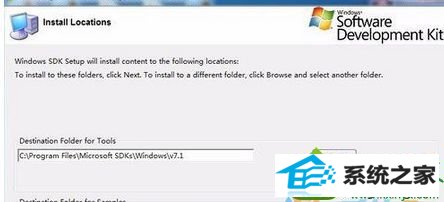
9、最后,进入到安装的过程中,静等安装完成即可。
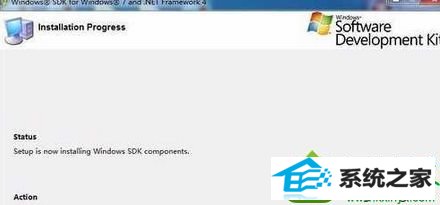
注意事项:
1、安装sdK ver7.1时不要勾选Visual C++ compiler,装完后安装KB2519277
2、出现上述情况,多半是安装了vs2010的情况下产生的。
以上就是win10旗舰版系统下安装winsdk7.1失败总是出错的解决方法,只要参考本教程内容设置之后,问题就可以轻松得到解决了。
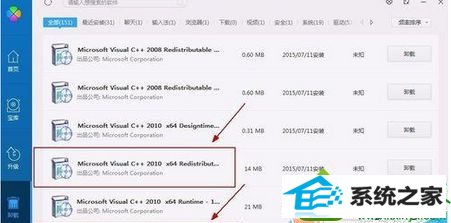
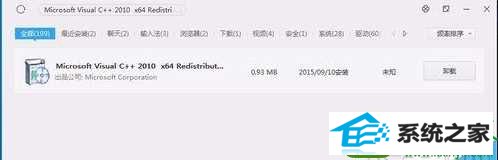 3、之后,再选择“Visual c++ 2010 x86 redistributable”,进入到下图所示的页面。点击右侧的“卸载”;
3、之后,再选择“Visual c++ 2010 x86 redistributable”,进入到下图所示的页面。点击右侧的“卸载”; 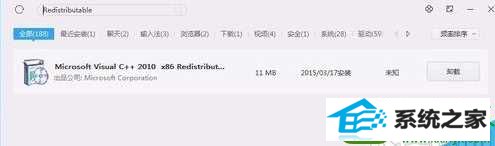 4、之后,进入到卸载的过程中,如下图所示。在此期间静静等候即可;
4、之后,进入到卸载的过程中,如下图所示。在此期间静静等候即可;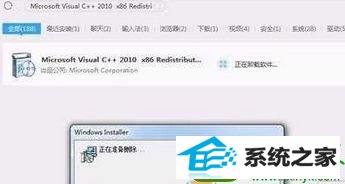
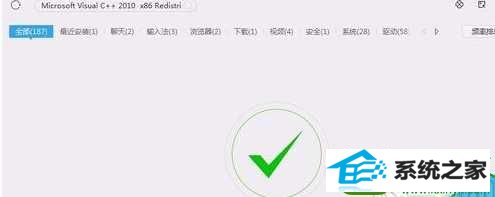 6、打开winsdk的安装exe。进入到安装的流程;
6、打开winsdk的安装exe。进入到安装的流程;