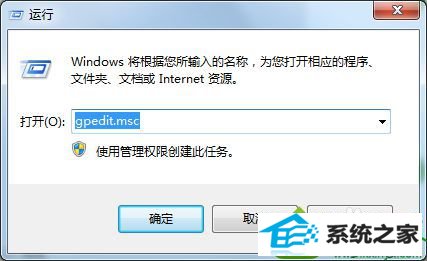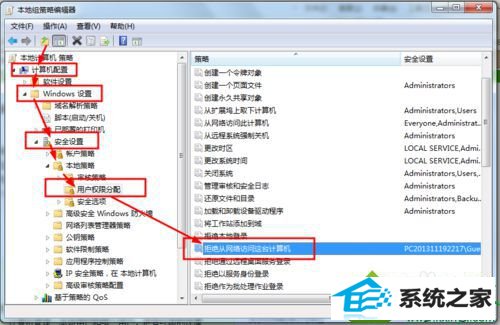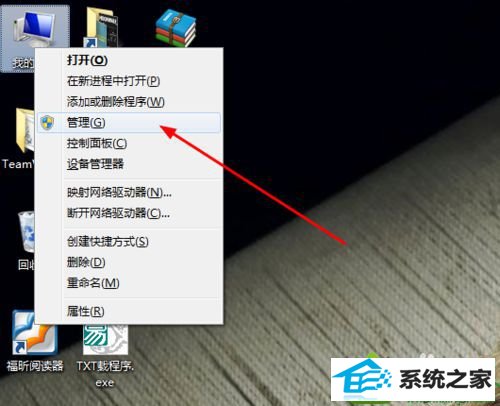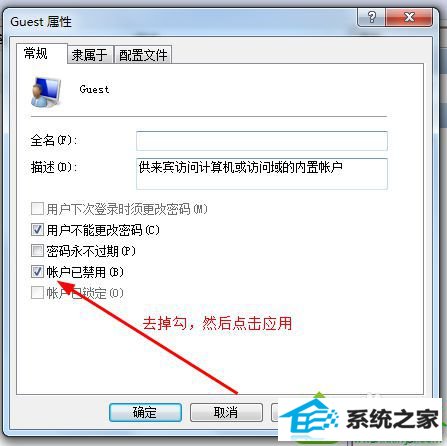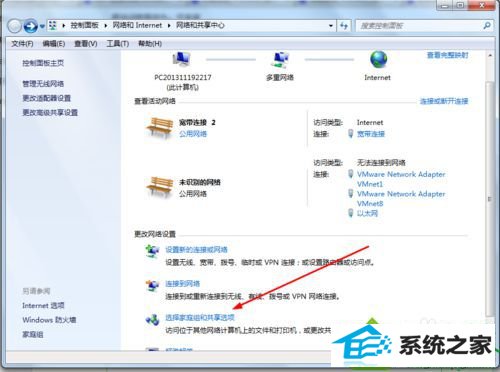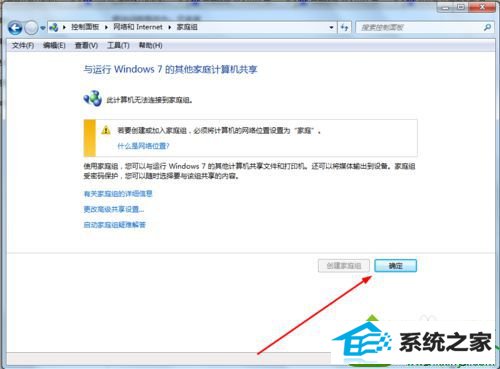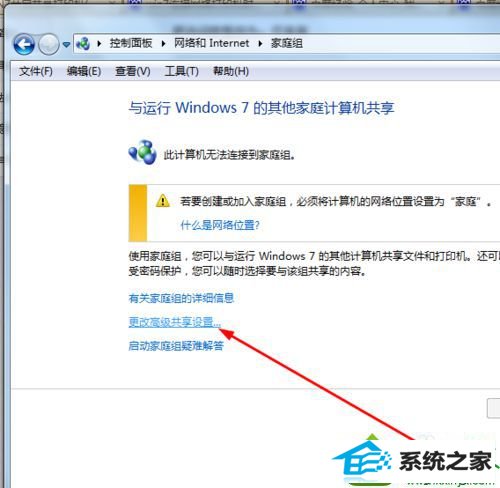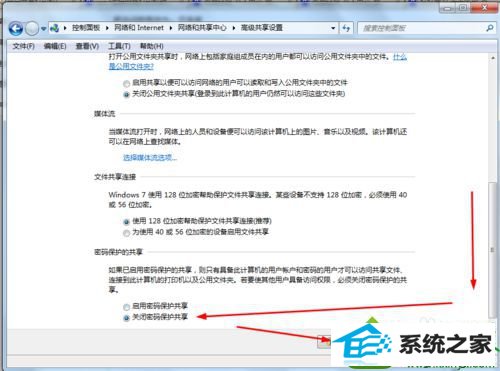win10系统电脑共享打印机提示需要密码的解决方法
发布日期:2019-07-26 作者:电脑公司 来源:http://www.086111.com
今天和大家分享一下win10系统电脑共享打印机提示需要密码问题的解决方法,在使用win10系统的过程中经常不知道如何去解决win10系统电脑共享打印机提示需要密码的问题,有什么好的办法去解决win10系统电脑共享打印机提示需要密码呢?小编教你只需要1、开始----运行 在里面输入:gpedit.msc然后回车;2、在弹出的窗口中依次展开:计算机配置----windows设置----安全设置----用户权限分配----拒绝从网络访问这台计算机,双击点开拒绝从网络访问这台计算机这个策略,删除里面的guest用户;就可以了;下面就是我给大家分享关于win10系统电脑共享打印机提示需要密码的详细步骤::
具体方法如下: 1、开始----运行 在里面输入:gpedit.msc然后回车;
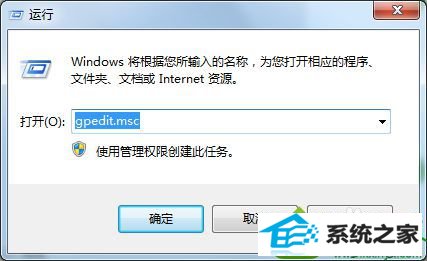
2、在弹出的窗口中依次展开:计算机配置----windows设置----安全设置----用户权限分配----拒绝从网络访问这台计算机,双击点开拒绝从网络访问这台计算机这个策略,删除里面的guest用户;
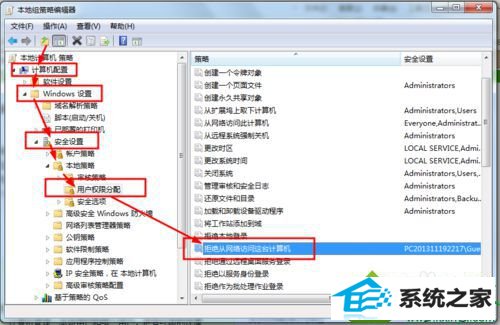
3、再依次展开:计算机配置----windows设置----安全设置安全选项----网络访问: 本地帐户的共享和安全模型双击点开把访问类型改为:仅来宾 4、在桌面上点击我的电脑---管理;
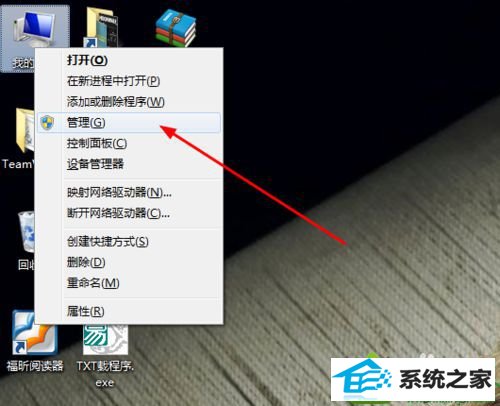
5、展开---系统工具---本地用户和组----用户---启用Guest这个用户,在Guest上右键----属性----去掉停用此帐户前面的勾;

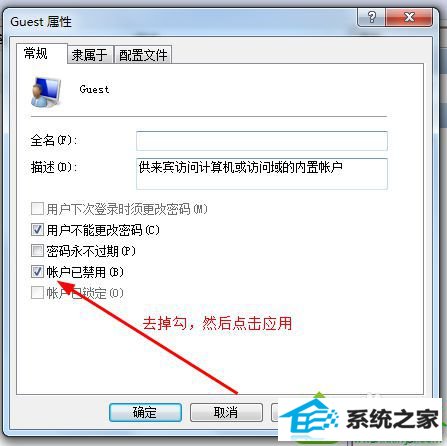
6、在网络和共享中心中打开“选择家庭和共享选项”----“更改高级共享设置”关闭密码访问共享;
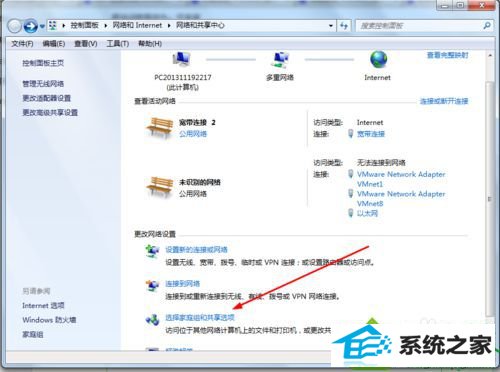
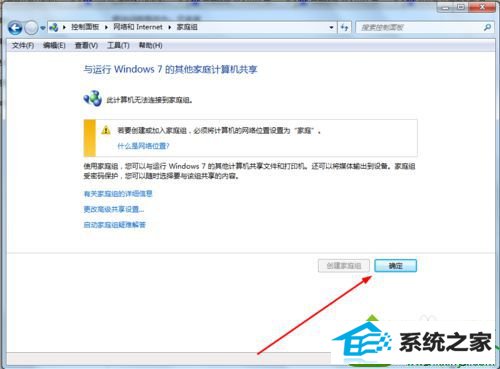
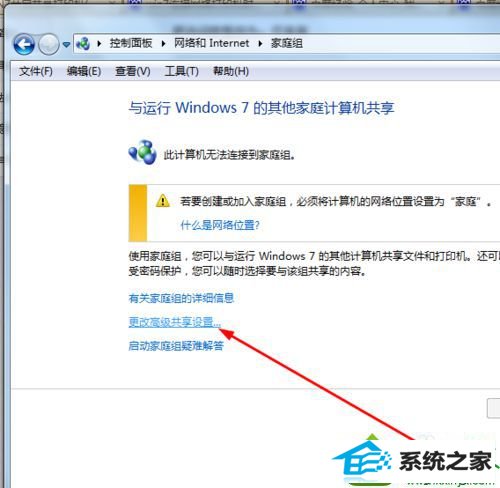
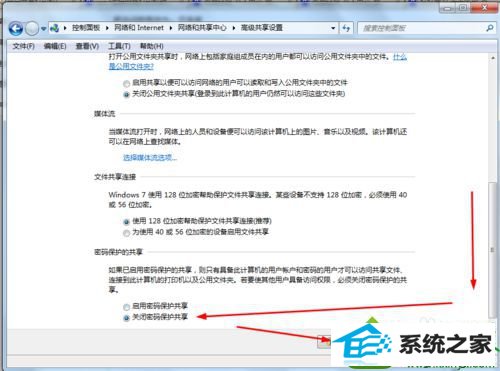
以上教程内容就是win10系统电脑共享打印机提示需要密码的解决方法,希望教程内容能够帮助到大家!