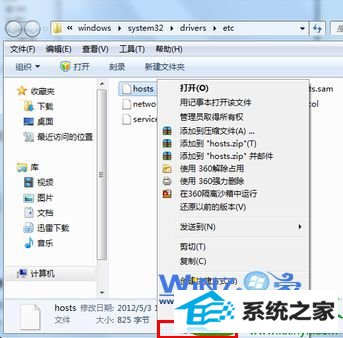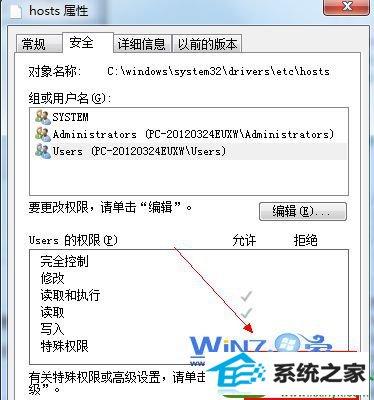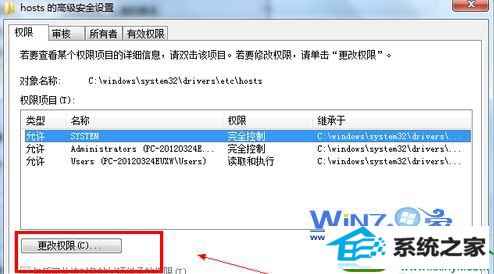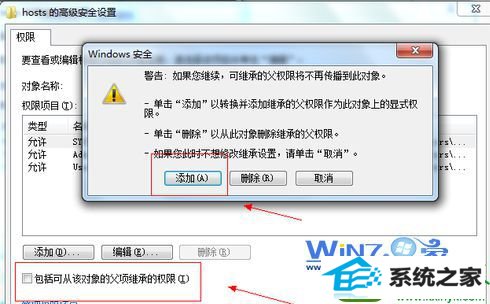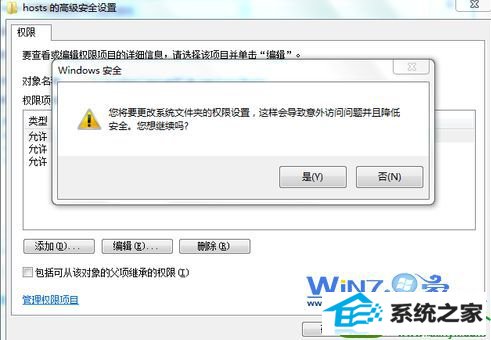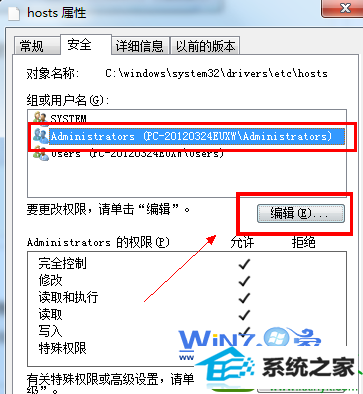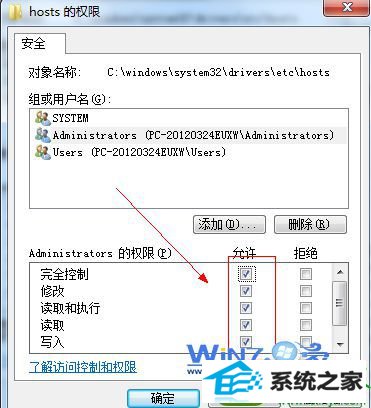今天和大家分享一下win10系统无法修改hosts文件问题的解决方法,在使用win10系统的过程中经常不知道如何去解决win10系统无法修改hosts文件的问题,有什么好的办法去解决win10系统无法修改hosts文件呢?小编教你只需要1、首先打开路径c:/windows/system32/drivers/etc,然后找到hosts文件并右击选择“属性 2、然后在弹出来的属性面板中切换到“安全”选项卡,然后选择点击“高级”按钮;就可以了;下面就是我给大家分享关于win10系统无法修改hosts文件的详细步骤::
1、首先打开路径c:/windows/system32/drivers/etc,然后找到hosts文件并右击选择“属性”;
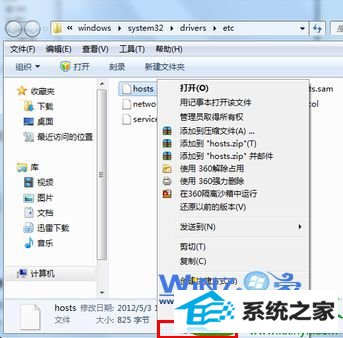
2、然后在弹出来的属性面板中切换到“安全”选项卡,然后选择点击“高级”按钮;
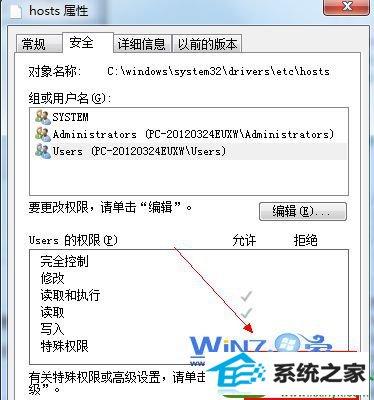
3、在高级安全设置界面中点击“更改权限”按钮;
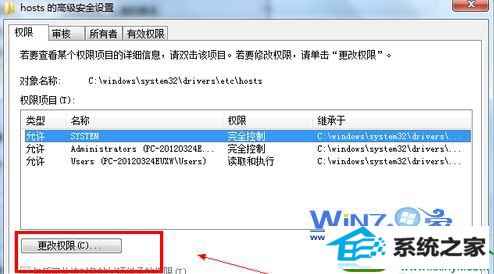
4、在打开的新窗口中将“包括可从该对象的父项继承的权限”前面的勾去掉,然后会弹出安全对话框,点击添加按钮;
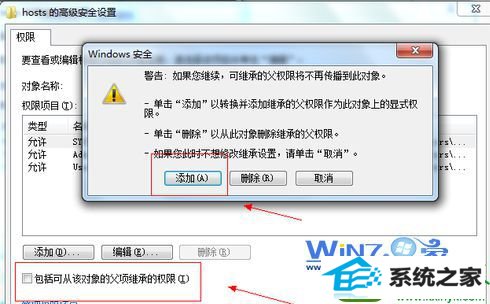
5、接着回到窗口中,点击确定按钮,弹出安全对话框,点击是按钮即可;
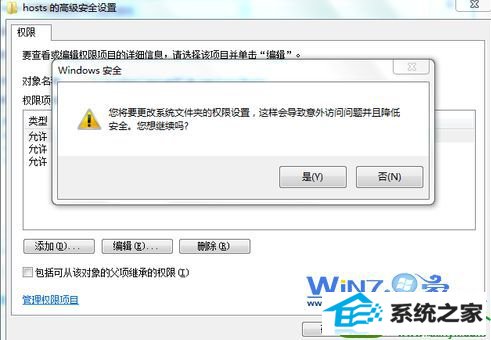
6、然后返回到一开始的属性窗口中,我们当前用户所有的管理员组,并点击“编辑”按钮;
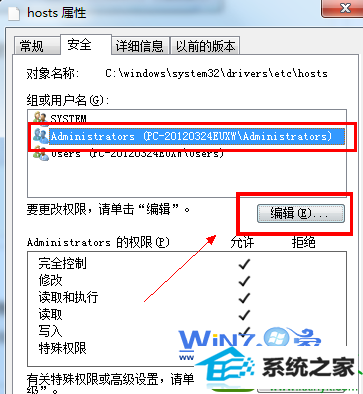
7、最后在弹出的权限窗口中,勾选当前用户所在的管理组、给予完全控制的权限,然后点击确定按钮退出即可。这样hosts文件就可以修改了哦。
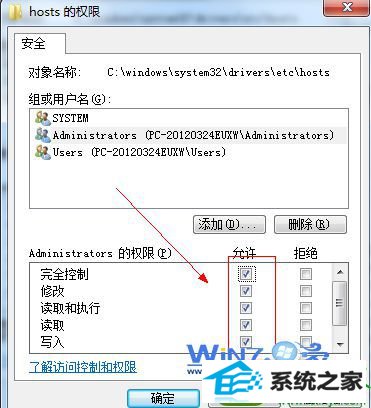
关于win10无法修改hosts文件怎么办小编就为大家介绍到这里了,如果你也遇到了这样的问题的话就赶紧按照上面的方法一步步的去操作,这样就可以解决问题了哦。